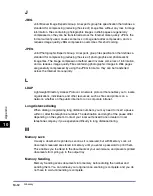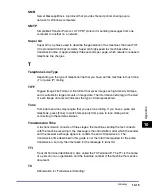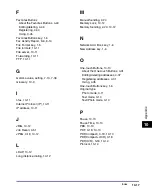Glossary
10-14
Ap
pen
dix
10
PDF (OCR)
A file format that performs OCR (Optical Character Recognition) processing on a
scanned document. This process extracts any recognizable text data, and adds it as a
transparent layer to create a PDF with searchable text. You can search the text using
Adobe Acrobat/Adobe Acrobat Reader, or your operating system's search function.
Protocol
A set of rules that govern the transmission of data across a network. Examples of
protocols are FTP, DHCP, BOOTP, RARP and TCP/IP.
R
Resolution
The density of dots attained by an output device, such as a fax, scanner, or printer, in
producing an image. Expressed in terms of dots per inch (dpi). Low resolution causes
font characters and graphics to have a jagged appearance. Higher resolution means
smoother curves and angles, as well as a better match to traditional typeface designs.
Resolution values are represented by horizontal data and vertical data (e.g., 600 ×
600 dpi).
Rotary Pulse
Also called “pulse dial.” On a rotary pulse telephone, a dial is turned to send pulses to
the telephone switching system.
RX
Abbreviation for “Reception/Receiving.”
S
Scanning Area
The area that is actually scanned is slightly smaller than the size of the original
document, so words or images near the edges of the document may not be scanned.
Therefore, you should allow some margin on all sides of the document that you are
sending.
Sequential Broadcast
Sequential Broadcasting enables you to send a scanned document to up to 532
destinations simultaneously. If you frequently send documents to the same
destinations, it is highly recommended that you register the numbers as a group in a
one-touch button for group dialing.
Summary of Contents for imageRUNNER 1750i
Page 2: ...imageRUNNER 1750i 1740i 1730i Sending and Facsimile Guide ...
Page 27: ...Before Using Send and Fax Functions 1 14 Introduction to Send and Fax Functions 1 ...
Page 85: ...Canceling Sending Documents 2 58 Sending Documents 2 ...
Page 105: ...Specifying the File Format 3 20 Specifying the Scan Settings 3 ...
Page 173: ...LDAP Server 4 68 Specifying Destinations Easily and Quickly 4 ...
Page 183: ...Canceling Receiving Fax Documents 5 10 Receiving Documents 5 ...
Page 251: ...Reception Related Items 7 40 Customizing the Machine s Settings 7 ...