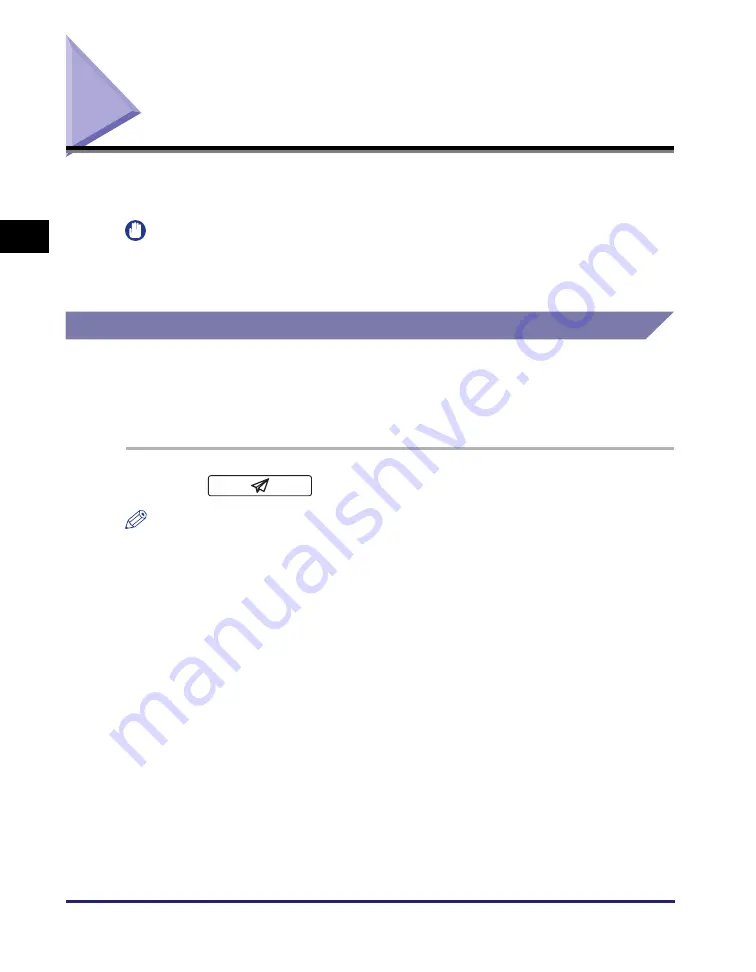
Basic Sending Methods
2-2
Se
ndin
g
Docume
nt
s
2
Basic Sending Methods
This section describes the basic procedures for sending documents via e-mail,
I-fax, and fax, or to a file server or USB memory media device.
IMPORTANT
If the Language Switch setting is set to ‘On’, some characters are restricted and
cannot be entered. To enter all characters, set the Language Switch setting to ‘Off’.
(See Chapter 3, “Configuring the Machine’s Basic Settings,” in the
Reference Guide
.)
Sending an E-Mail Message
This machine enables you to send scanned documents to an e-mail application.
Scanned documents are converted to file formats such as TIFF and are transmitted
as an e-mail attachment to the recipient's e-mail application.
Follow the procedure below to send e-mails.
1
Press
(SEND)
➞
place your originals.
NOTE
•
For instructions on how to place your originals, see Chapter 2, “Basic Operations,” in
the
Reference Guide
.
•
If <Enter your User Name and password and specify the login destination.> appears,
follow the instructions in “Logging in to Authorized Send,” on p. 2-36.
•
If any of the messages below appears, follow the instructions in Chapter 2, “Basic
Operations,” in the
Reference Guide
:
- <Enter the Department ID and Password using the numeric keys.>
- <You must insert a control card.>
- <Enter the User ID and Password.>
Summary of Contents for imageRUNNER 1750i
Page 2: ...imageRUNNER 1750i 1740i 1730i Sending and Facsimile Guide ...
Page 27: ...Before Using Send and Fax Functions 1 14 Introduction to Send and Fax Functions 1 ...
Page 85: ...Canceling Sending Documents 2 58 Sending Documents 2 ...
Page 105: ...Specifying the File Format 3 20 Specifying the Scan Settings 3 ...
Page 173: ...LDAP Server 4 68 Specifying Destinations Easily and Quickly 4 ...
Page 183: ...Canceling Receiving Fax Documents 5 10 Receiving Documents 5 ...
Page 251: ...Reception Related Items 7 40 Customizing the Machine s Settings 7 ...






























