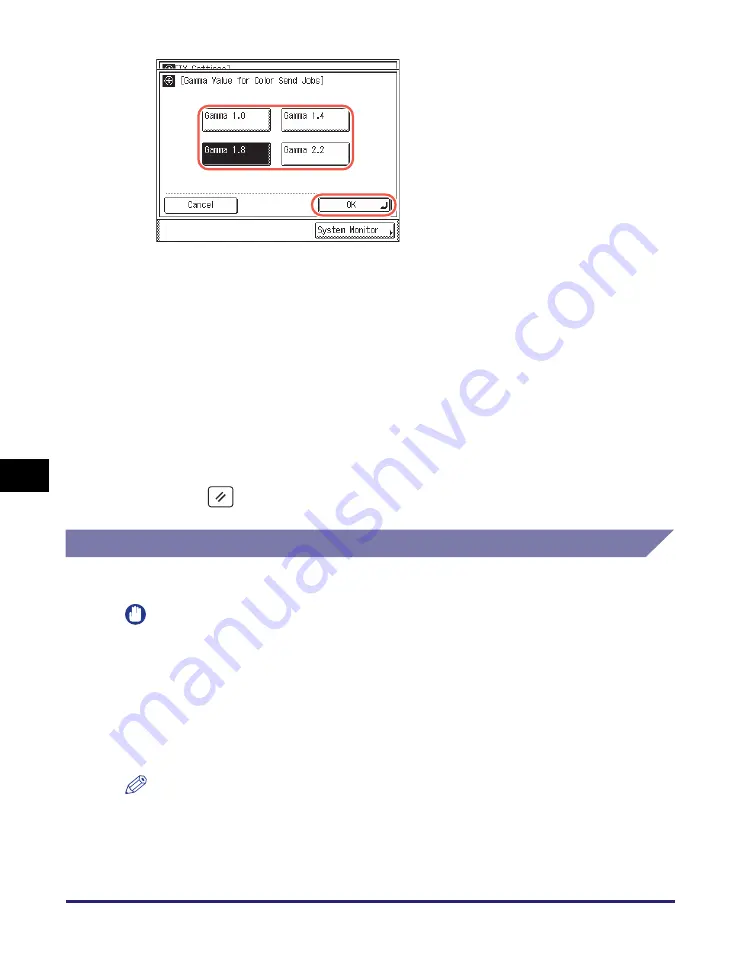
Transmission Related Items
7-14
Cu
st
om
izin
g t
he Ma
ch
ine’
s
Set
ti
ng
s
7
* The word “solid” indicates that if you adjust the exposure to a darker setting when making copies of an image,
the fine details of the image may appear as blended in with the background. As a result, the fine details may
not show in a distinct fashion.
4
Press
(Reset) to return to the top screen.
Adjusting the Contrast (Sharpness)
This mode enables you to scan original images with a sharper or softer contrast.
IMPORTANT
The setting for [Sharpness] is invalid when all of the conditions below are met.
- [100 × 100 dpi], [150 × 150 dpi], or [200 × 100 dpi] is selected as the resolution. (See
“Specifying the Color Mode and Resolution,” on p. 3-2.)
- [B&W] is selected as the color mode. (See “Specifying the Color Mode and
- [Text] is selected as the image quality. (See “Adjusting the Density and Image
To activate [Sharpness], change the settings.
NOTE
The default setting is ‘4’.
3
Select [Gamma 1.0], [Gamma
1.4], [Gamma 1.8], or [Gamma
2.2]
➞
press [OK].
[Gamma 1.0]:
Although light output results can be obtained, the overall color
impression is pale.
[Gamma 1.4]:
Output results that are slightly lighter than the default gamma
value can be obtained.
[Gamma 1.8]:
The default setting. Dark output results can be obtained, while
the detail of the darkest portion is not solid.
[Gamma 2.2]:
Dark output results can be obtained overall, although the detail
of the darkest portion may be solid.*
Summary of Contents for imageRUNNER 1750i
Page 2: ...imageRUNNER 1750i 1740i 1730i Sending and Facsimile Guide ...
Page 27: ...Before Using Send and Fax Functions 1 14 Introduction to Send and Fax Functions 1 ...
Page 85: ...Canceling Sending Documents 2 58 Sending Documents 2 ...
Page 105: ...Specifying the File Format 3 20 Specifying the Scan Settings 3 ...
Page 173: ...LDAP Server 4 68 Specifying Destinations Easily and Quickly 4 ...
Page 183: ...Canceling Receiving Fax Documents 5 10 Receiving Documents 5 ...
Page 251: ...Reception Related Items 7 40 Customizing the Machine s Settings 7 ...






























