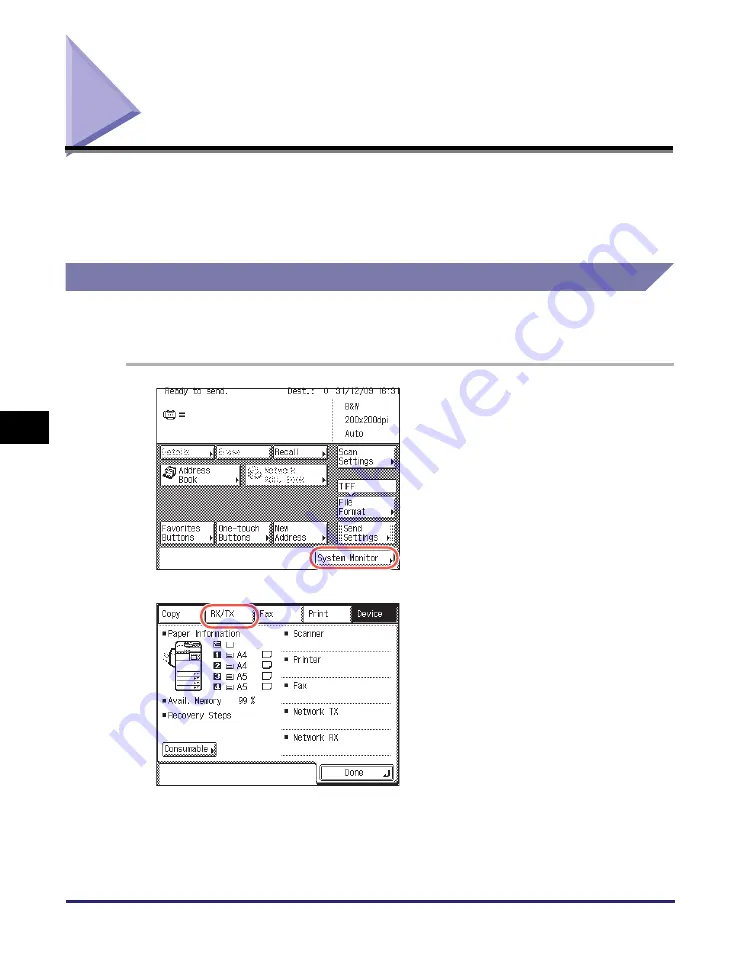
Checking/Deleting Documents Being Sent or Waiting To Be Sent
6-2
Che
c
king/
Cha
ngin
g
th
e St
at
us
o
f Docum
ent
s
in
M
e
mo
ry
6
Checking/Deleting Documents Being Sent or Waiting To
Be Sent
This section describes how to check the detailed information of documents
currently being sent or waiting to be sent, as well as how to delete these documents
as necessary. You can check details such as the destination and the date and time
the job was specified.
E-Mail/I-Fax/File Server
Follow this procedure to check and delete the documents sent via e-mail and I-fax,
or to a file server.
1
Press [System Monitor].
2
Press [RX/TX].
Summary of Contents for imageRUNNER 1750i
Page 2: ...imageRUNNER 1750i 1740i 1730i Sending and Facsimile Guide ...
Page 27: ...Before Using Send and Fax Functions 1 14 Introduction to Send and Fax Functions 1 ...
Page 85: ...Canceling Sending Documents 2 58 Sending Documents 2 ...
Page 105: ...Specifying the File Format 3 20 Specifying the Scan Settings 3 ...
Page 173: ...LDAP Server 4 68 Specifying Destinations Easily and Quickly 4 ...
Page 183: ...Canceling Receiving Fax Documents 5 10 Receiving Documents 5 ...
Page 251: ...Reception Related Items 7 40 Customizing the Machine s Settings 7 ...






























