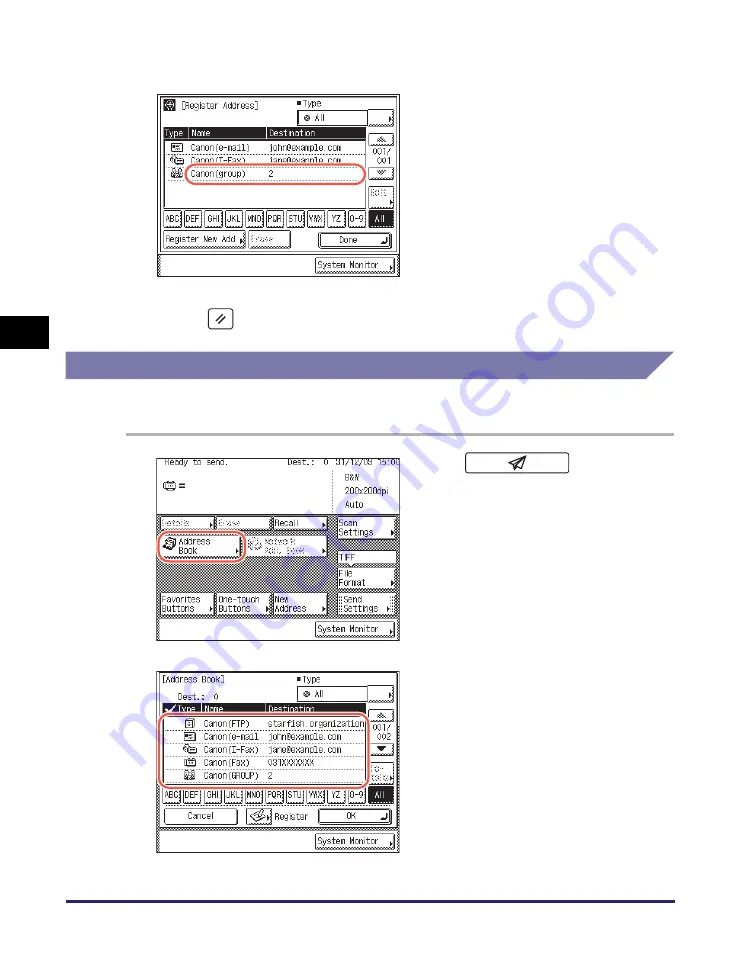
Address Book
4-24
Sp
ecifying
De
st
ina
tions Easily an
d Qu
ic
kl
y
4
The number of destinations registered in the group address and register name you
specified appear on the Register Address screen as follows:
8
Press
(Reset) to return to the top screen.
Using the Address Book
Follow this procedure to specify destinations using the Address Book.
1
Press
(SEND)
➞
[Address Book].
2
Select the destination from the
Address Book list.
You can select multiple destinations.
Summary of Contents for imageRUNNER 1750i
Page 2: ...imageRUNNER 1750i 1740i 1730i Sending and Facsimile Guide ...
Page 27: ...Before Using Send and Fax Functions 1 14 Introduction to Send and Fax Functions 1 ...
Page 85: ...Canceling Sending Documents 2 58 Sending Documents 2 ...
Page 105: ...Specifying the File Format 3 20 Specifying the Scan Settings 3 ...
Page 173: ...LDAP Server 4 68 Specifying Destinations Easily and Quickly 4 ...
Page 183: ...Canceling Receiving Fax Documents 5 10 Receiving Documents 5 ...
Page 251: ...Reception Related Items 7 40 Customizing the Machine s Settings 7 ...






























