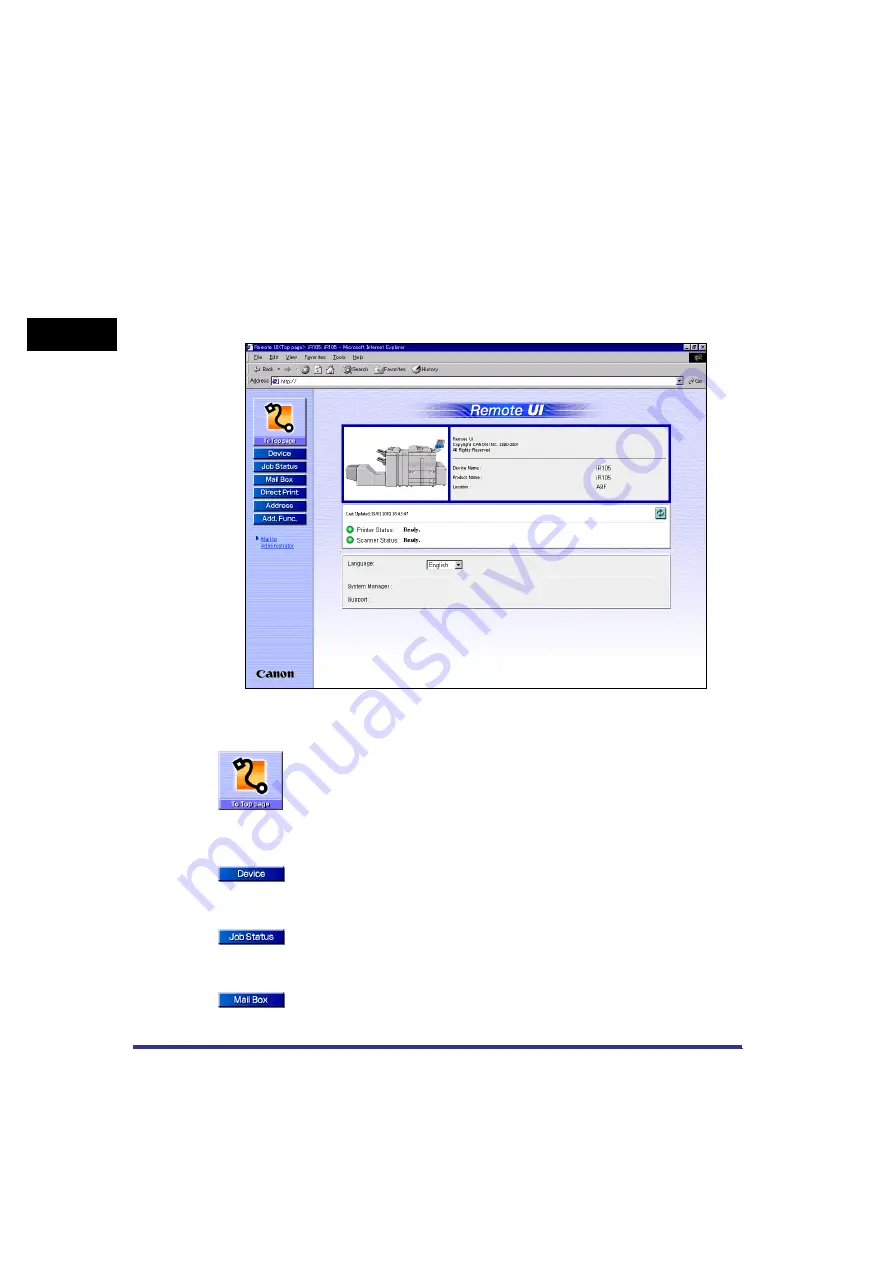
Overview of the Remote UI
1-4
Using the Remote UI
1
■
Checking the status of the machine from a networked computer
The Remote UI enables you to access the machine via a network, enabling you to display
the current status and settings for the machine, and the status of all information and job
processing. You can manage the machine from a computer connected to the network
without having to perform operations on the machine itself.
When you enter the machine's IP address into your web browser, the Remote UI's top
page or main screen is displayed on your computer screen, as shown below:
The left column of the Remote UI's top page contains the function buttons, which allow
you to navigate the functions of the Remote UI.
Takes you to the Remote UI top page.
Displays information such as the product name, printer status,
scanner status, and fax status. (The Fax function is only available
when the fax board is installed in the iR3300i/2200i or the iR3300/
2800/2200.)
Displays the machine's current status, settings information, and the
optional equipment that is attached to the machine.
Displays the current status of jobs, and permits changes to jobs
being processed by the machine.
Enables you to print, move, or send documents stored in inboxes.






























