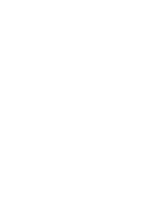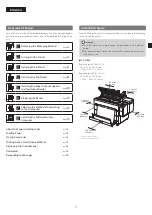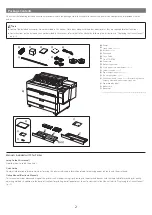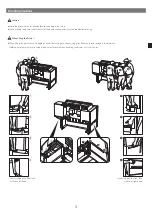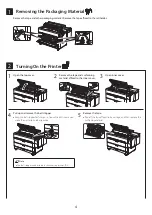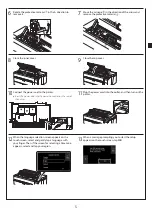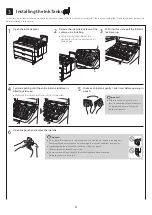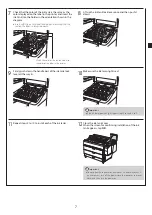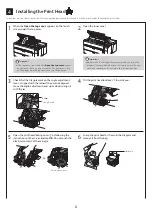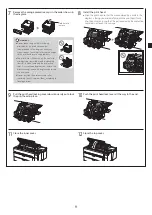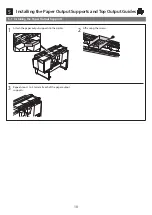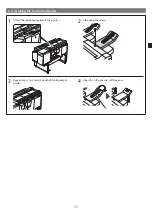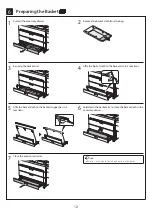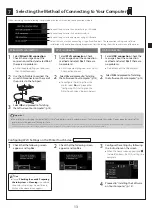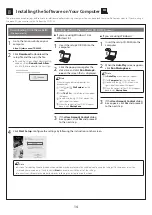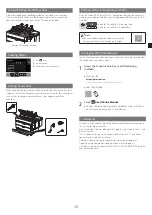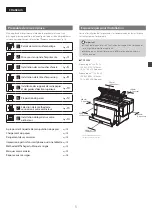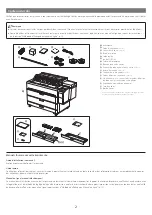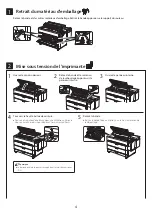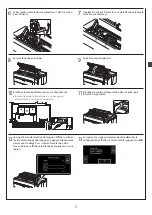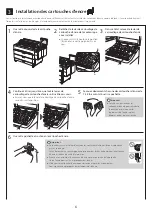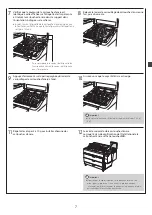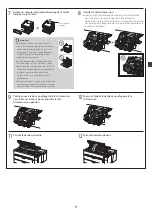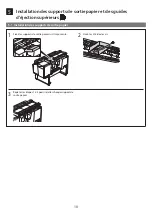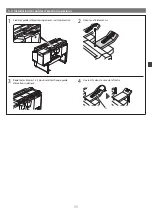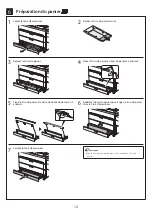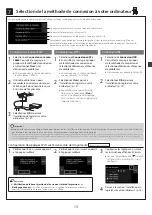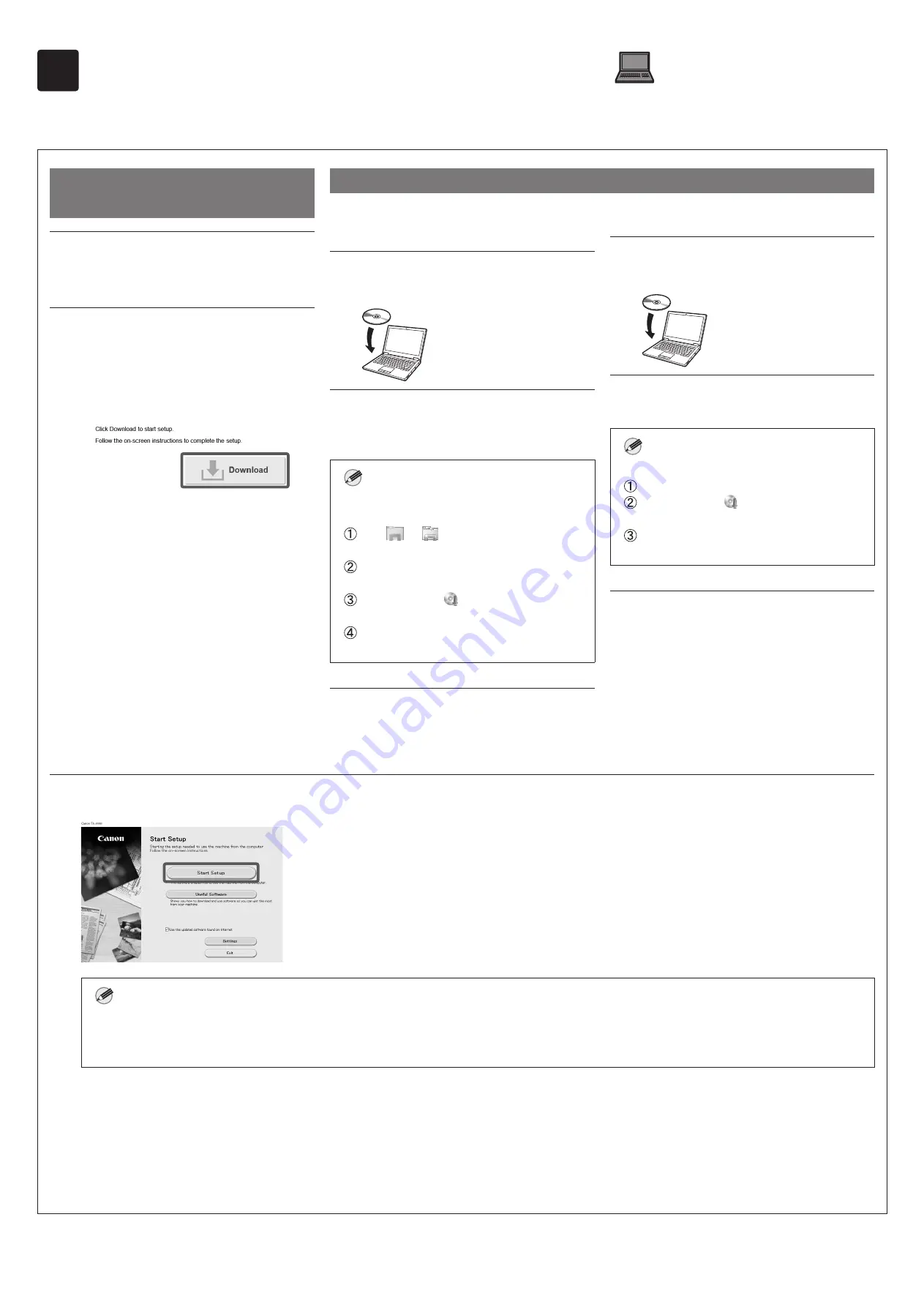
14
8
Installing the Software on Your Computer
The printer connection settings and software installation are performed using a computer. You can download the setup file from our website. If you are using a
Windows PC, you can also run the file from the CD-ROM.
Downloading from the website
(Windows/macOS)
1
Go to the Canon website on your
computer.
https://ij.start.canon/TZ-30000
2
Click
Download
to download the
setup file and then run the file.
●
If a warning screen about downloading
appears, select
Do not block
,
Allow
,
etc. and then proceed to the next step.
Booting up from the included CD-ROM
(Windows)
■
If you are using Windows 10 or
Windows 8.1
1
Insert the setup CD-ROM into the
computer.
2
Click the popup message for the
disk drive and click
Run Msetup4.
exe
on the screen that is displayed.
Note
If the message does not appear (or has
disappeared)
Click
or
File Explorer
on the
taskbar.
Click
This PC
on the left side of the window
that opens.
Double-click the
CD-ROM icon on the
right side of the window.
When the contents of the CD-ROM appear,
double-click
Msetup4.exe
.
3
If the
User Account Control
dialog
box appears, click
Yes
and proceed
to the next step.
■
If you are using Windows 7
1
Insert the setup CD-ROM into the
computer.
2
When the
AutoPlay
screen appears,
click
Run Msetup4.exe
.
Note
If the
AutoPlay
screen does not appear
Click
Computer
from the start menu.
Double-click the
CD-ROM icon in the
right side of the window that opens.
When the contents of the CD-ROM appear,
double-click
Msetup4.exe
.
3
If the
User Account Control
dialog
box appears, click
Yes
and proceed
to the next step.
4
Click
Start Setup
. Configure the settings by following the instructions on the screen.
Note
●
A screen for selecting the printer connection method may be displayed in the middle of configuring the settings. If this happens, select the
method you selected on p. 13 and then click
Next
and continue with the rest of the settings.
●
Connect the USB cable to the proper location by following the instructions on the screen.
Summary of Contents for imagePROGRAF TZ-30000
Page 2: ......