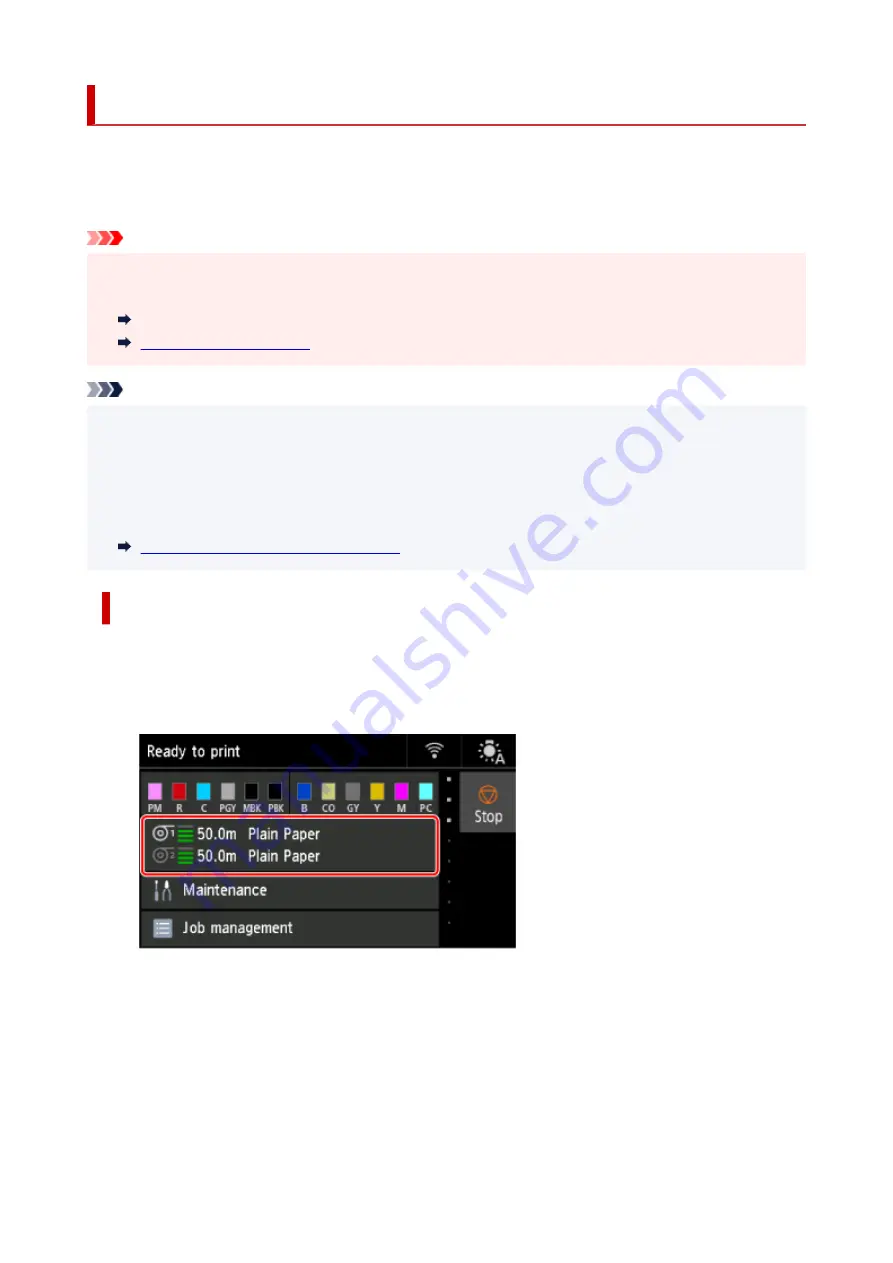
Specifying the Ink Drying Time
When you are using paper that takes longer for ink to adhere, ink may be transferred onto the paper surface
during ejection, soiling it. In that case, you may be able to improve the condition by setting the time to wait
for the ink to dry after printing.
Important
• Printer settings are applied when the ink drying time is not set in the printer driver. If the ink drying time
•
is set in the printer driver, that setting has priority.
Main Tab Description (Windows)
(macOS)
Note
• If the cutter touches the print surface on which the ink is not dry, the paper surface may become
•
scratched or soiled, or the paper surface may rub when the paper falls and the surface may become
soiled.
To wait for the ink to dry without allowing printed materials to fall after printing, set
Cutting mode
on the
printer menu to
Eject cut
.
Specifying the Cutting Method for Rolls
Pausing Between Scans
Specify the waiting time between printing one scan and printing the next one. You can set the drying
waiting time and the target area where the waiting time occurs.
1.
Select paper settings display area on Home screen.
1.
2.
Select paper source.
2.
328
Summary of Contents for imagePROGRAF PRO-6600
Page 1: ...PRO 6600 PRO 4600 PRO 2600 PRO 566 PRO 546 PRO 526 Online Manual English...
Page 20: ...Trademarks and Licenses Trademarks Licenses 20...
Page 49: ...Printer Parts Front Back Side Top Cover Inside Operation Panel Printer Stand Roll Unit 49...
Page 52: ...Important When purchasing check the Model number 52...
Page 92: ...92...
Page 113: ...Managing Print Jobs Handling Print Jobs Using the Printer Hard Disk to Handle Print Jobs 113...
Page 146: ...Adjusting Brightness Adjusting Contrast 146...
Page 163: ...Note When using applications that allow you to set margins set margins to 0 mm 163...
Page 182: ...Printing from Printer Printing Data Saved on USB Flash Drive 182...
Page 206: ...3 Select Print job 3 4 In the list select the target job 4 5 Select Prioritize 5 206...
Page 218: ...6 Select Edit 6 7 Select Delete 7 8 Select Yes 8 218...
Page 309: ...6 Lower release lever 6 309...
Page 311: ...4 Lift release lever 4 311...
Page 313: ...7 When screen for selecting paper size appears select size of paper loaded 7 313...
Page 327: ...3 Select Paper settings 3 4 Select Advanced 4 5 Select Cut dust reduction 5 6 Select ON 6 327...
Page 343: ...Sharing the Printer on a Network macOS 343...
Page 468: ...8 Select Enable 8 9 Tap on the left side of the screen 9 468...
Page 495: ...A test pattern is printed for adjustment and adjustment is finished 495...
Page 531: ...531...
Page 533: ...533...
Page 546: ...546...
Page 568: ...Related Topic Cleaning the Print Heads 568...
Page 635: ...If you can connect to the network try to set up from the beginning 635...
Page 670: ...4 Lift up the release lever 4 5 Hold the paper and pull it out toward the front 5 670...
Page 672: ...8 Turn on the power to the printer 8 Turning the Printer On and Off 672...
Page 705: ...A000 to ZZZZ B20A B510 705...
Page 733: ...1201 Cause The ink tank cover is open What to Do Close the ink tank cover 733...
Page 734: ...1210 Cause The ink tank cover is open What to Do Close the ink tank cover 734...
Page 766: ...1500 Cause The ink in the ink tank is running low What to Do Prepare a new ink tank 766...
Page 906: ...Printer Information Safety Handling Precautions Specifications 906...
Page 907: ...Safety Safety Precautions Regulatory Information WEEE 907...
Page 927: ...Handling Precautions When Repairing Lending or Disposing of the Printer 927...
Page 929: ...Specifications Specifications Print Area 929...
Page 938: ...Appendix Online Manual Symbols Used in This Document Trademarks and Licenses 938...
















































