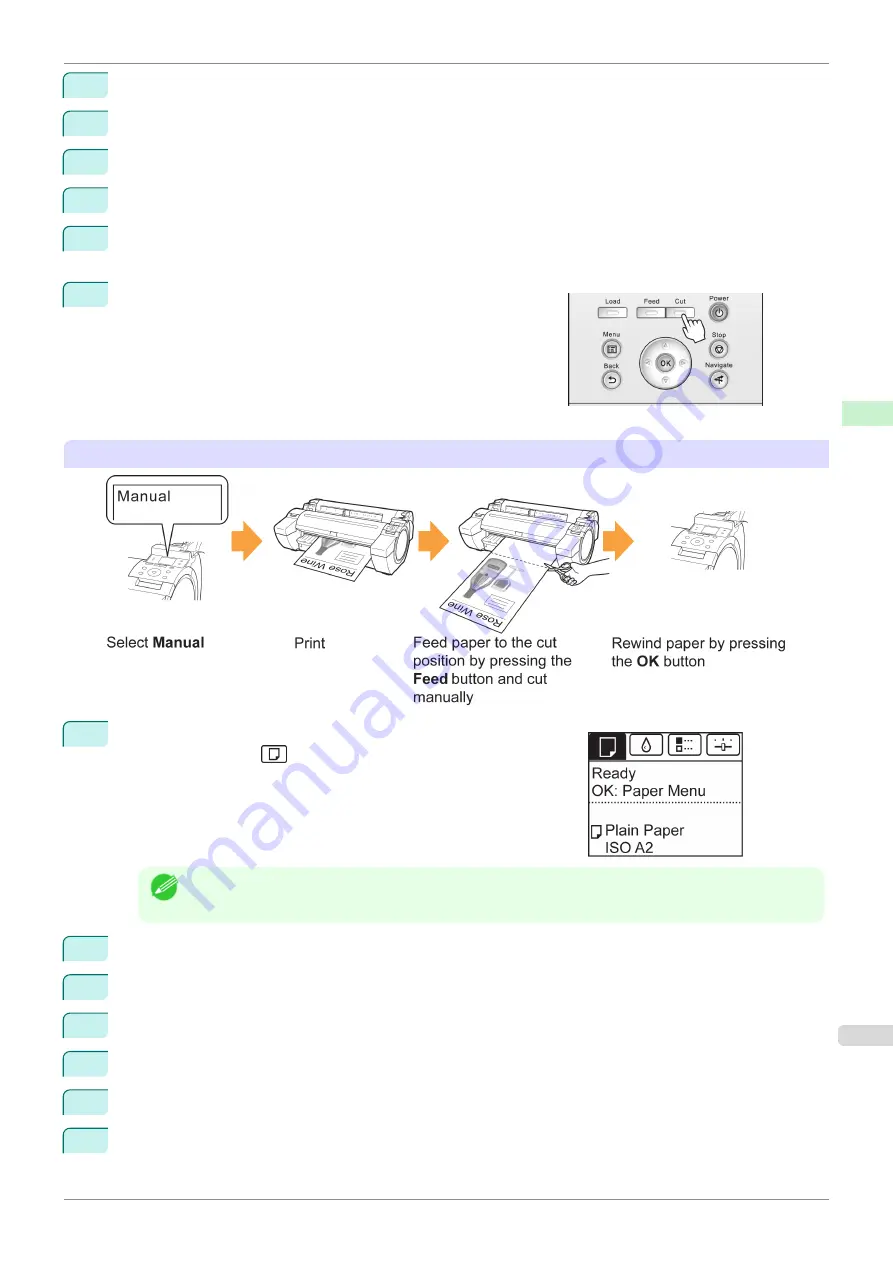
3
Press
▲
or
▼
to select
Paper Details
, and then press the
OK
button.
4
Press
▲
or
▼
to select the type of paper, and then press the
OK
button.
5
Press
▲
or
▼
to select
Cutting Mode
, and then press the
OK
button.
6
Press
▲
or
▼
to select
Eject
, and then press the
OK
button.
7
Starts printing.
When printing is finished, the printer will stop without cutting.
8
Holding the printed document to prevent it from dropping, press
the
Cut
button to cut the roll.
Manual (when using media that cannot be cut with the Cutter Unit )
1
On the
Tab Selection screen
of the Control Panel, press
◀
or
▶
to
select the Paper tab (
).
Note
•
If the
Tab Selection screen
is not displayed, press the
Menu
button.
2
Press the
OK
button. The
Paper Menu
is displayed.
3
Press
▲
or
▼
to select
Paper Details
, and then press the
OK
button.
4
Press
▲
or
▼
to select the type of paper, and then press the
OK
button.
5
Press
▲
or
▼
to select
Cutting Mode
, and then press the
OK
button.
6
Press
▲
or
▼
to select
Manual
, and then press the
OK
button.
7
Starts printing.
The printer stops advancing the paper after printing.
iPF785
Specifying the Cutting Method for Rolls
Handling and Use of Paper
Handling rolls
353
Summary of Contents for imageprograf IPF785
Page 14: ...14 ...
Page 28: ...iPF785 User s Guide 28 ...
Page 248: ...iPF785 User s Guide 248 ...
Page 432: ...iPF785 User s Guide 432 ...
Page 464: ...iPF785 User s Guide 464 ...
Page 518: ...iPF785 User s Guide 518 ...
Page 534: ...iPF785 User s Guide 534 ...
Page 638: ...iPF785 User s Guide 638 ...






























