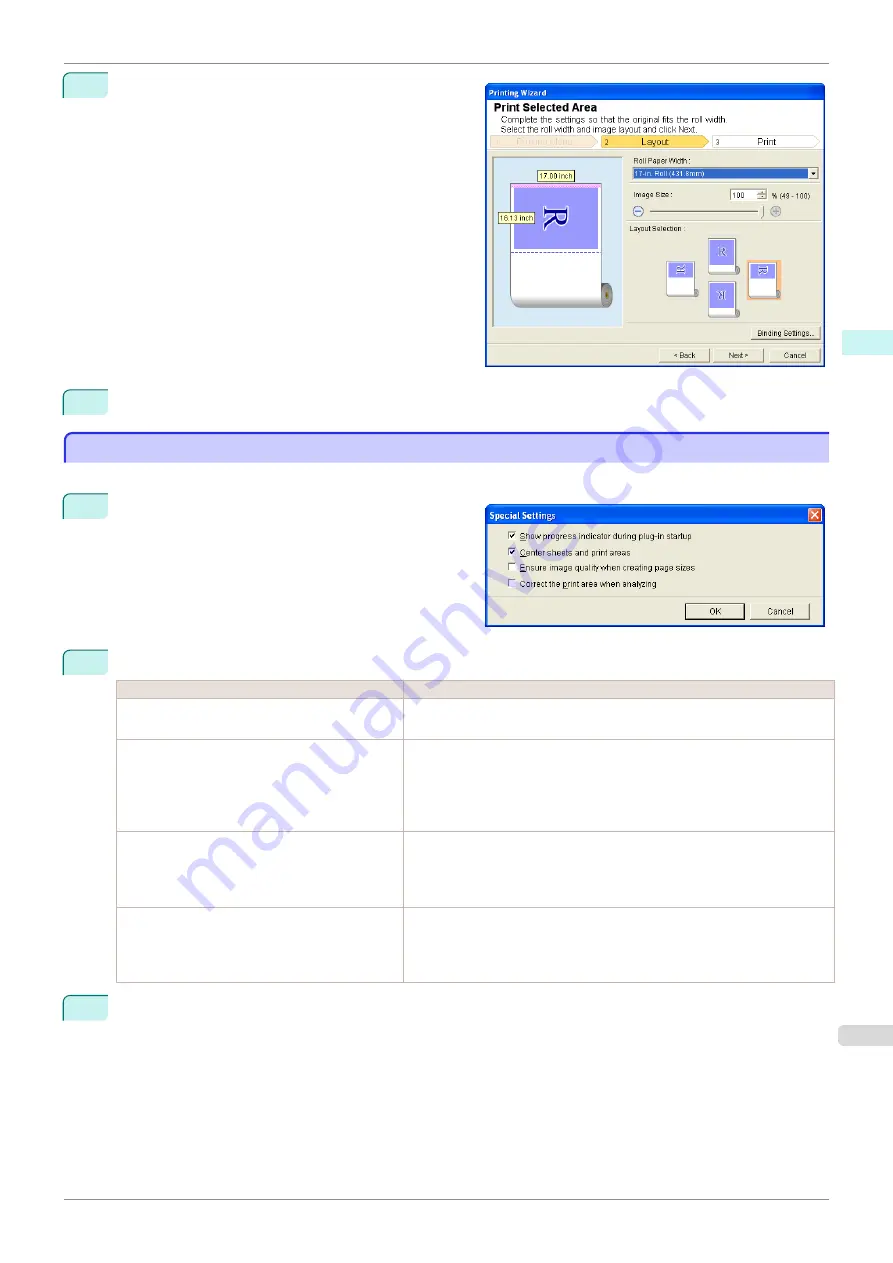
6
Click the
OK
button.
Return to the
Layout
screen.
Check that the
Binding
settings are applied in the
preview screen.
7
Configure the settings in the
Printing Wizard
dialog box.
Configuring Special Settings
Configuring Special Settings
You can configure
Special Settings
from the
imagePROGRAF Print Plug-In
toolbar.
1
Click
imagePROGRAF
in the toolbar, and select
Special Settings
.
2
Turn the checkbox for the item you want to change on or off.
Item
Details
Show progress indicator during plug-in start-
up
When this setting is off, hides the progress indicator that appears while the
plug-in is starting up.
Center sheets and print areas
When this setting is off, printing is performed without changing the position.
When this setting is on, printing is performed with the top, bottom, left, and
right margins layed out equally. When this setting is off, printing is per-
formed without changing the position.
This function is only valid in
Microsoft Excel
.
Ensure image quality when creating page
sizes
When this setting is on, documents are created at the maximum size. This
reduces the enlargement ratio during actual printing, which minimizes deg-
radation of the quality of photos, etc.
This function is only valid in
Microsoft PowerPoint
.
Correct the print area when analyzing
For data that cannot be processed with usual data analysis, the print area
is corrected and then the data is processed. When data analysis fails, you
may be able to print by turning on this checkbox.
This function is only valid in
Microsoft Excel
.
3
Click
OK
to close the
Special Settings
dialog box.
iPF785
Configuring
Special Settings
Windows Software
Print Plug-In for
247
Summary of Contents for imageprograf IPF785
Page 14: ...14 ...
Page 28: ...iPF785 User s Guide 28 ...
Page 248: ...iPF785 User s Guide 248 ...
Page 432: ...iPF785 User s Guide 432 ...
Page 464: ...iPF785 User s Guide 464 ...
Page 518: ...iPF785 User s Guide 518 ...
Page 534: ...iPF785 User s Guide 534 ...
Page 638: ...iPF785 User s Guide 638 ...






























