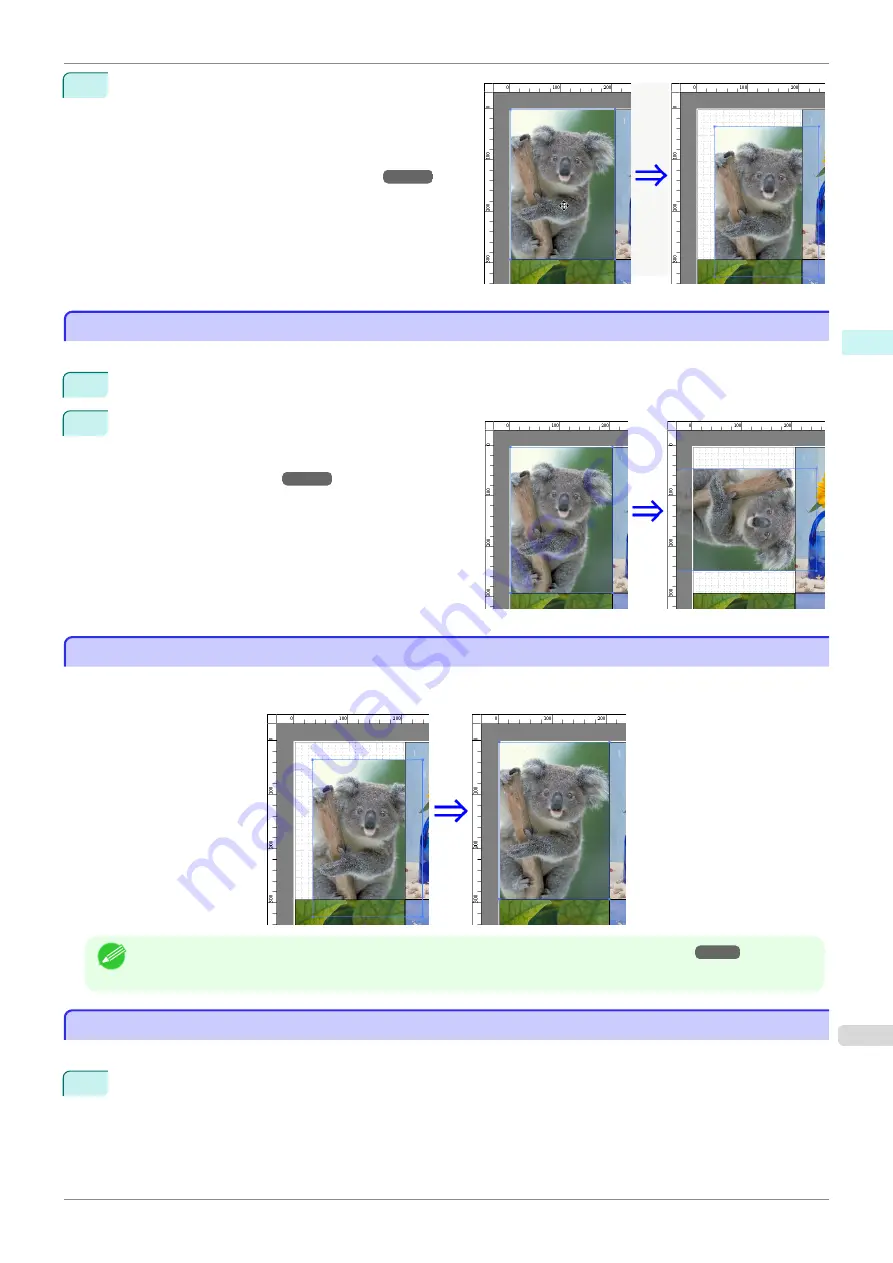
2
Place the pointer inside the selection box of the ob-
ject to show the crosshair handle, and drag it to move
the object.
Alternatively, you can move the
Object Position
by
changing the values in
Vertical Pos
,
Horizontal Pos
and
Page Pos
Rotating an Object
Rotating an Object
You can rotate the object.
1
Select an object.
2
Select
Rotate Left 90 Degrees
or
Rotate Right 90
Degrees
from the toolbar.
Alternatively, you may click on the
Rotate
check box
Rotate
Right
or
Rotate Left
, and click the
OK
button.
Laying out Objects Automatically
Laying out Objects Automatically
Click
Auto Arrange Object
in the tool bar. This automatically lays out objects. Alternatively, you may select
Auto
Arrange Object
from the
Object
menu.
Note
•
The object layout order varies depending on the
Order
Aligning Objects
Aligning Objects
You can align objects systematically.
1
Select multiple objects.
iPF785
Rotating an Object
Windows Software
Free Layout
195
Summary of Contents for imageprograf IPF785
Page 14: ...14 ...
Page 28: ...iPF785 User s Guide 28 ...
Page 248: ...iPF785 User s Guide 248 ...
Page 432: ...iPF785 User s Guide 432 ...
Page 464: ...iPF785 User s Guide 464 ...
Page 518: ...iPF785 User s Guide 518 ...
Page 534: ...iPF785 User s Guide 534 ...
Page 638: ...iPF785 User s Guide 638 ...






























