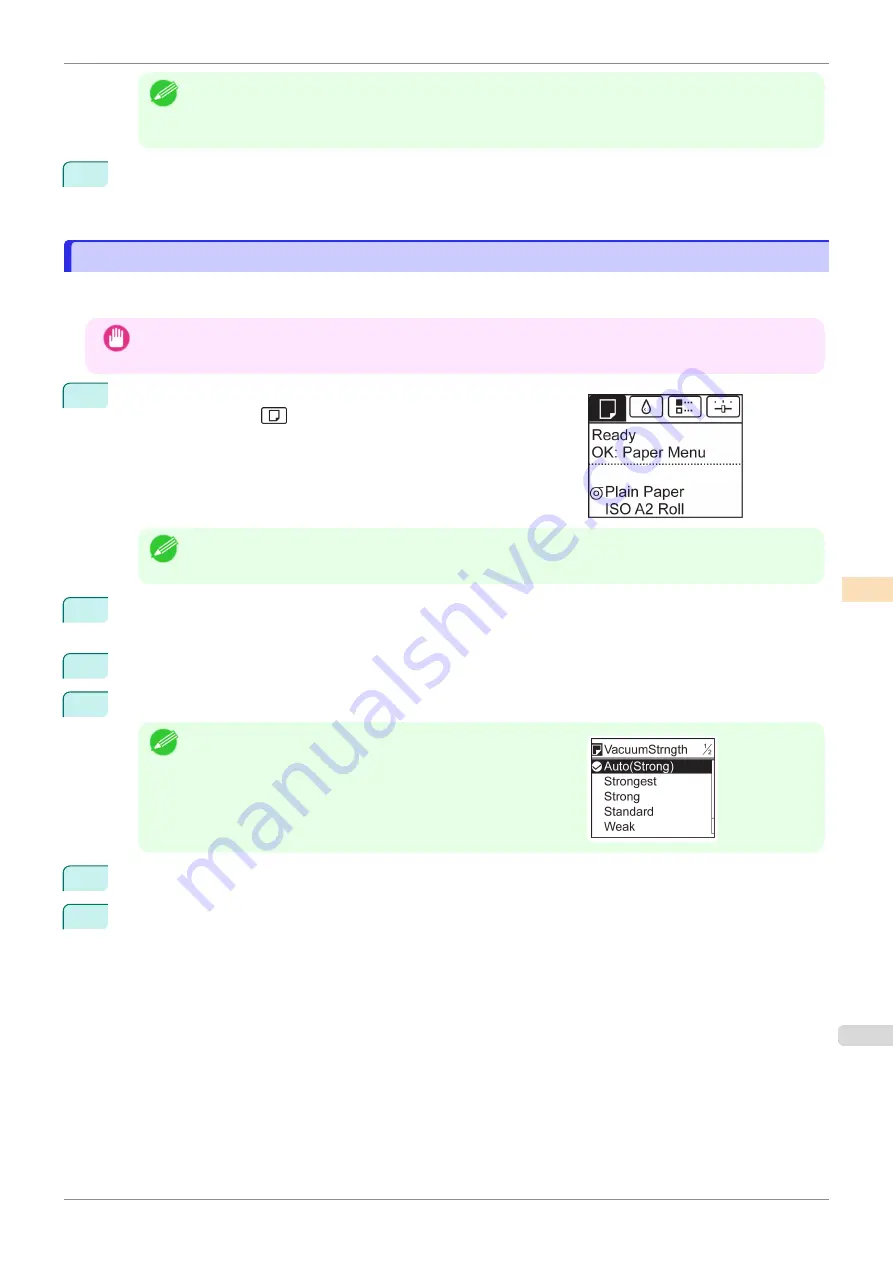
Note
•
A test pattern is printed in black when you choose
A:High
or in magenta if you choose
B:Standard/Draft
.
•
To cancel printing the test pattern for adjustment, hold down the
Stop
button. When "
Stop printing?
" is
displayed, press
▲
or
▼
to select
Yes
, and then press the
OK
button.
8
Press
▲
or
▼
to enter the amount of discrepancy, and then press the
OK
button.
If the scale is shorter than the actual size, use a positive setting value. If it is longer, use a negative value.
The feed amount can be adjusted in 0.02% increments.
Adjusting the Vacuum Strength
Adjusting the Vacuum Strength
When printing on heavyweight paper or paper that curls or wrinkles easily, if the Printhead rubs against paper, ad-
justing the level of suction against paper on the Platen may improve results.
Important
•
Paper rubbing against or becoming caught on the Printhead may jam or result in printed documents that are
soiled.
1
On the
Tab Selection screen
of the Control Panel, press
◀
or
▶
to
select the Paper tab (
).
Note
•
If the
Tab Selection screen
is not displayed, press the
Menu
button.
2
Press the
OK
button.
The
Paper Menu
is displayed.
3
Press
▲
or
▼
to select
Paper Details
, and then press the
OK
button.
4
Press
▲
or
▼
to select the type of paper, and then press the
OK
button.
Note
•
When
VacuumStrngth
is set to
Automatic
, the setting value se-
lected for the previous print job is displayed (to the right of
Auto-
matic
) once you select the type of paper currently supplied.
However, the value is cleared when the printer is turned off or
the paper is replaced.
5
Press
▲
or
▼
to select
VacuumStrngth
, and then press the
OK
button.
6
Press
▲
or
▼
to select the desired setting value, and then press the
OK
button.
iPF770
Adjusting the Vacuum Strength
Adjustments for Better Print Quality
Adjusting the feed amount
493
Summary of Contents for imagePROGRAF iPF770
Page 26: ...iPF770 User s Guide 26 ...
Page 440: ...iPF770 User s Guide 440 ...
Page 460: ...iPF770 User s Guide 460 ...
Page 478: ...iPF770 User s Guide 478 ...
Page 494: ...iPF770 User s Guide 494 ...
Page 592: ...iPF770 User s Guide 592 ...






























