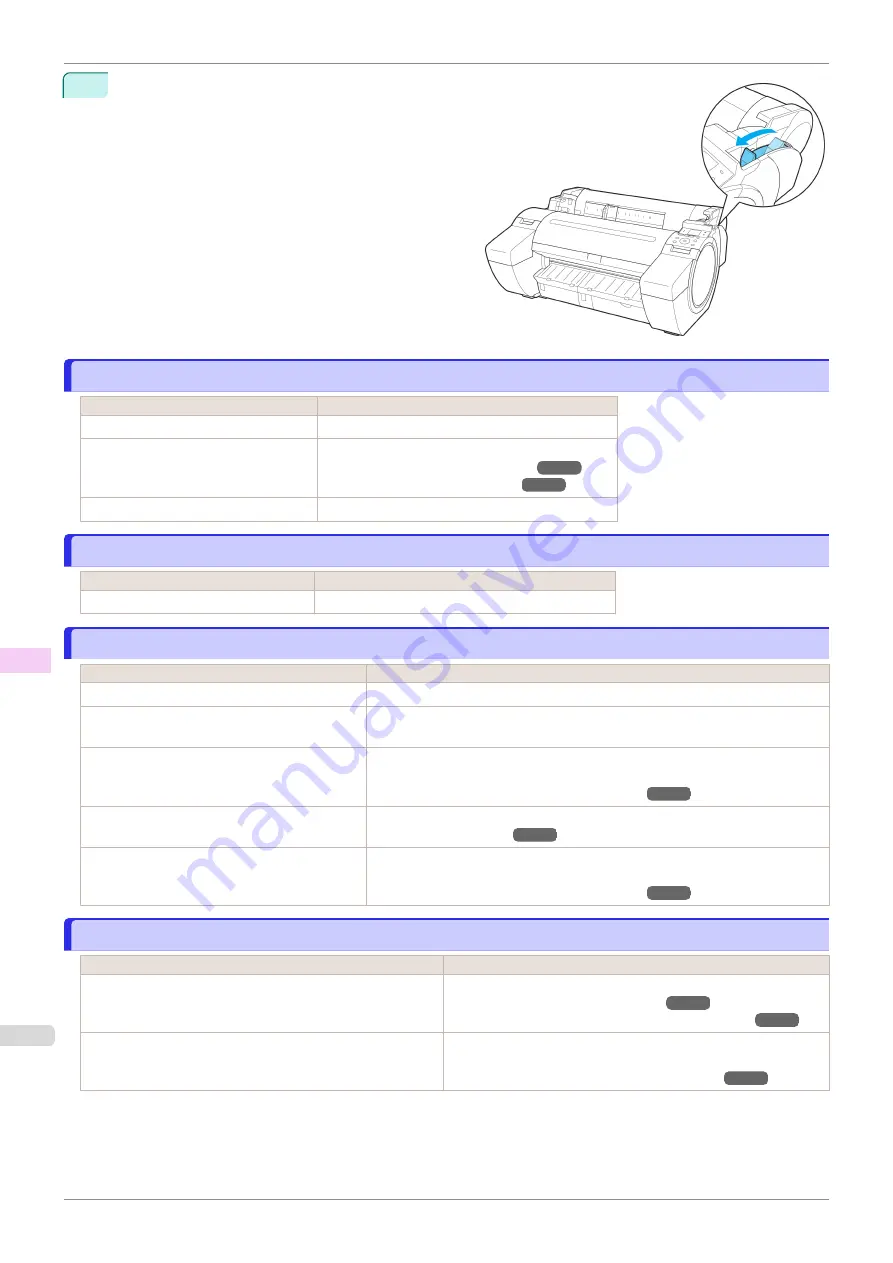
8
Pull the Release Lever forward.
Roll paper cannot be inserted into the Paper Feed Slot
Roll paper cannot be inserted into the Paper Feed Slot
Cause
Corrective Action
The roll paper is warped.
Straighten out curls and reload the roll.
Paper is jammed by the paper feed slot. Remove the jammed paper.
The paper source selection is incorrect.
Press the
Load
button and select the paper source.
Cannot load sheets
Cannot load sheets
Cause
Corrective Action
The paper source selection is incorrect. Press the
Load
button and select the paper source.
Paper is not cut neatly
Paper is not cut neatly
Cause
Corrective Action
The paper is bent or curled at the cut position.
Straighten out any curling by the edges of the paper.
Paper rises by the ends of the cut position be-
fore it is cut.
Reload the paper correctly.
You are using paper that cannot be cut with the
Cutter Unit.
Specify
Manual
in
Cutting Mode
in the Control Panel menu and use scissors or
a cutting tool to cut the roll after printing.
Specifying the Cutting Method for Rolls
Cut Speed
is not configured correctly in the
Control Panel menu.
Change the
Cut Speed
setting in the Control Panel menu.
During cutting, printed documents fall out at an
angle.
In the Control Panel menu, set
Cutting Mode
to
Eject
. Hold documents after
printing, as they are cut.
Specifying the Cutting Method for Rolls
Paper is not cut
Paper is not cut
Cause
Corrective Action
In the printer driver,
No
or
Print Cut Guideline
is specified in
Automatic Cutting
.
Specify
Yes
in
Automatic Cutting
in the printer driver.
Paper Detailed Settings Dialog Box (Mac OS)
In the Control Panel menu,
Cutting Mode
is set to
Eject
or
Manual
.
If the
Cutting Mode
is
Eject
, press the
Cut
button to cut the paper.
If the
Cutting Mode
is
Manual
, cut rolls with scissors or the like.
Specifying the Cutting Method for Rolls
Roll paper cannot be inserted into the Paper Feed Slot
iPF685
Troubleshooting
Problems Regarding Paper
580
Summary of Contents for imageprograf iPF685
Page 14: ...14 ...
Page 28: ...iPF685 User s Guide 28 ...
Page 248: ...iPF685 User s Guide 248 ...
Page 398: ...iPF685 User s Guide 398 ...
Page 434: ...iPF685 User s Guide 434 ...
Page 466: ...iPF685 User s Guide 466 ...
Page 520: ...iPF685 User s Guide 520 ...
Page 536: ...iPF685 User s Guide 536 ...
Page 640: ...iPF685 User s Guide 640 ...






























