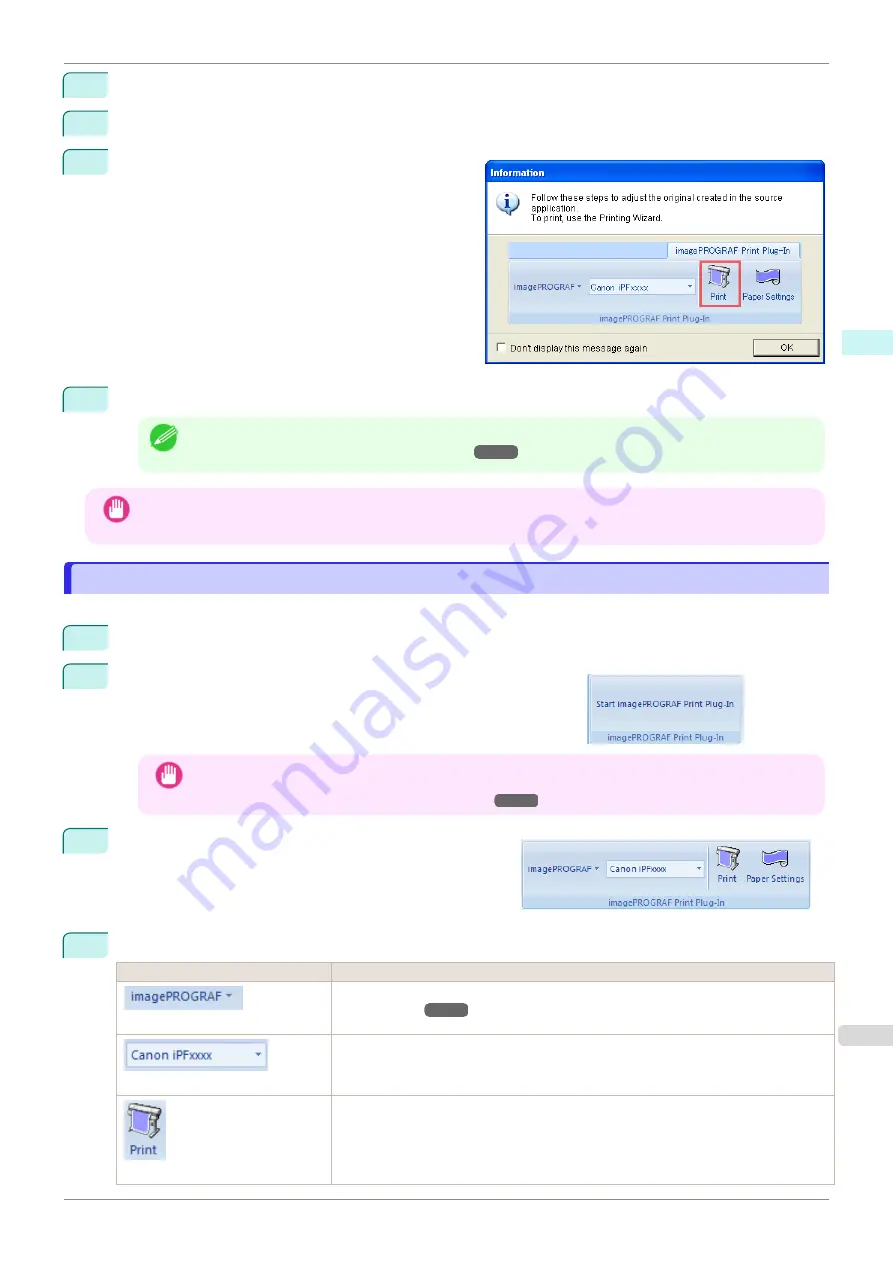
5
Adjust
Length
from the list-box or slide-bar.
6
Click the
Create Page
button.
7
Click
OK
if the message is displayed.
8
Edit and create the document.
Note
•
Printing is done in
Print Matching Roll Width
of the
Printing Wizard
. For details on
Print Matching Roll
Width
Print Matching Roll Width(Word)
Important
•
The layout may collapse if you create a form using existing data. If that is the case, modify the data again.
To start from Microsoft PowerPoint
To start from Microsoft PowerPoint
Below are the steps to start
Print Plug-In for Office
from
Microsoft PowerPoint
.
1
Start
Microsoft PowerPoint
.
2
If
Start imagePROGRAF Print Plug-In
is displayed on the toolbar/
ribbon, click it.
Important
•
If the
imagePROGRAF Print Plug-In
toolbar/ribbon is not displayed, refer to the following.
•
When Print Plug-In for Office is not displayed
3
Check that the
imagePROGRAF Print Plug-In
toolbar/
ribbon is displayed.
4
Click the buttons on the toolbar/ribbon according to the items you want to set.
Icon
Contents
Menu
Displays the
About
,
Help
, and
Special Settings
dialog boxes.
Printer list
Select Printer.
If you select
Show All Printers
, the
imagePROGRAF
printers will be displayed again.
Select this when you want to display all printer drivers or update the display.
Button
The print Wizard is displayed.
The settings
Print Matching Roll Width
,
Borderless Printing
,
Multi-Page Printing
,
and
Print Using Registered Settings
can be set.
iPF685
To start from Microsoft PowerPoint
Windows Software
Print Plug-In for Office
229
Summary of Contents for imageprograf iPF685
Page 14: ...14 ...
Page 28: ...iPF685 User s Guide 28 ...
Page 248: ...iPF685 User s Guide 248 ...
Page 398: ...iPF685 User s Guide 398 ...
Page 434: ...iPF685 User s Guide 434 ...
Page 466: ...iPF685 User s Guide 466 ...
Page 520: ...iPF685 User s Guide 520 ...
Page 536: ...iPF685 User s Guide 536 ...
Page 640: ...iPF685 User s Guide 640 ...






























