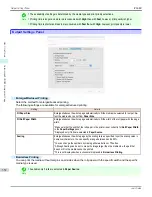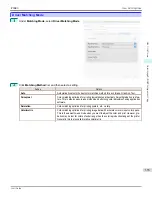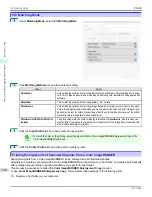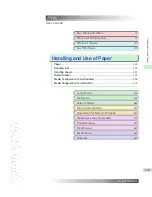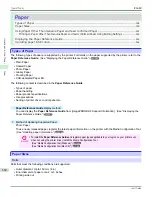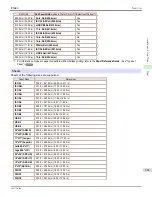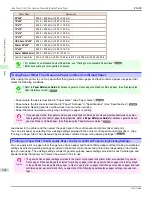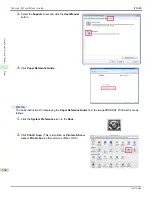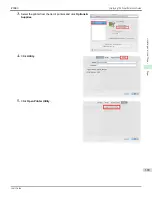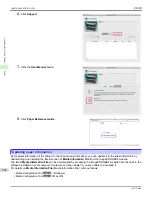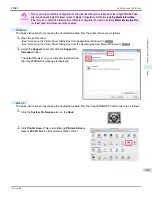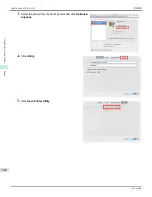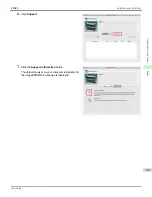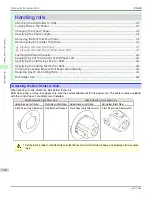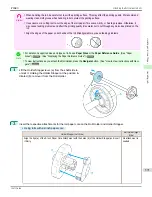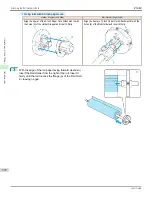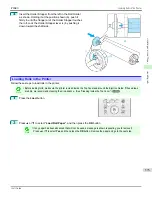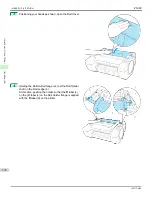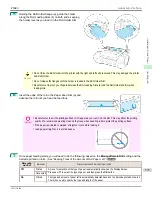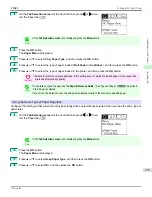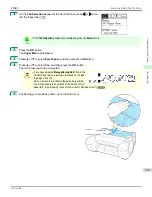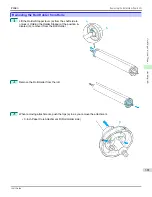6.
Click
Support
.
7.
Click the
User Manual
button.
8.
Click
Paper Reference Guide
.
Updating paper information
Updating paper information
As for paper information of the printer Control Panel and printer driver, you can update it to the latest information by
downloading and installing the latest version of
Media Information File
from the imagePROGRAF website.
The latest
Media Information File
can be downloaded by accessing the imagePROGRAF website from the links in the
software installed on your computer. Contact your Canon dealer if you are unable to download it.
For details on
Media Information File
(Media Information File), refer as follows.
•
(Windows)
•
Mac OS
)
Updating paper information
iPF680
Handling and Use of Paper
Paper
366
Summary of Contents for imagePROGRAF iPF680
Page 14: ...14 ...
Page 30: ...iPF680 User s Guide 30 ...
Page 156: ...iPF680 User s Guide 156 ...
Page 358: ...iPF680 User s Guide 358 ...
Page 434: ...iPF680 User s Guide 434 ...
Page 472: ...iPF680 User s Guide 472 ...
Page 482: ...iPF680 User s Guide 482 ...
Page 522: ...iPF680 User s Guide 522 ...
Page 576: ...iPF680 User s Guide 576 ...
Page 628: ...iPF680 User s Guide 628 ...