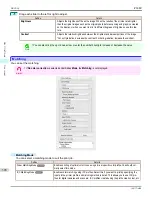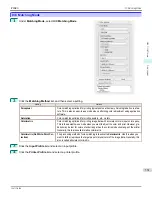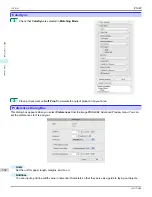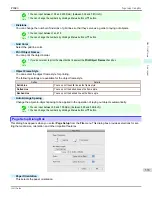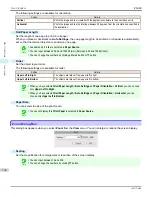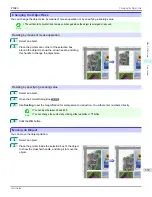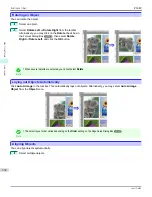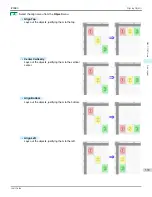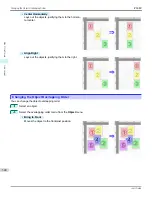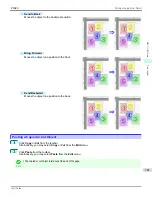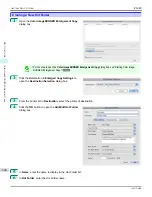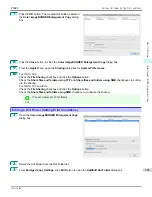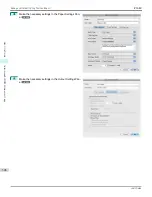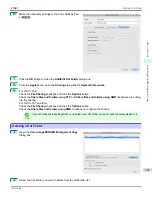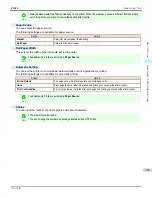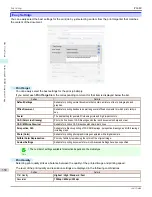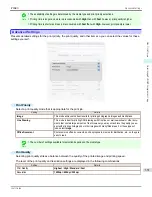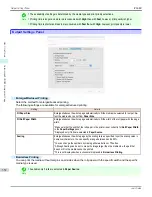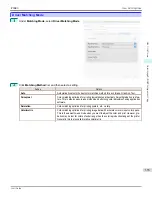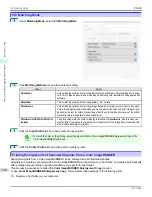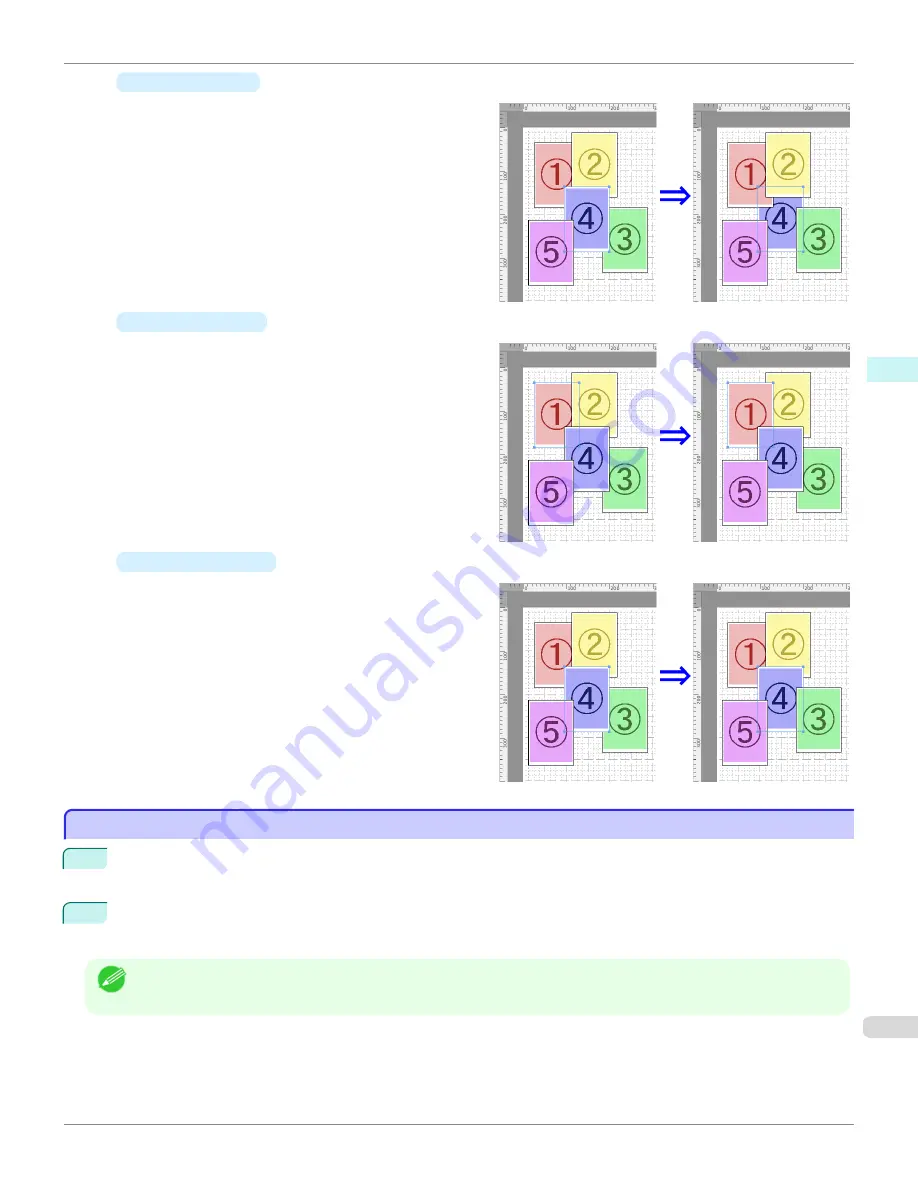
•
Send to Back
Moves the object to the backmost position.
•
Bring Forward
Moves the object one position to the front.
•
Send Backward
Moves the object one position to the back.
Pasting a Copied or Cut Object
Pasting a Copied or Cut Object
1
Click
Copy
or
Cut
from the toolbar.
Alternatively, you may select
Copy
or
Cut
from the
Edit
menu.
2
Click
Paste
from the toolbar.
Alternatively, you may select
Paste
from the
Edit
menu.
Note
•
The copied or cut object is laid out at the end of the page.
iPF680
Pasting a Copied or Cut Object
Mac OS Software
Free Layout
341
Summary of Contents for imagePROGRAF iPF680
Page 14: ...14 ...
Page 30: ...iPF680 User s Guide 30 ...
Page 156: ...iPF680 User s Guide 156 ...
Page 358: ...iPF680 User s Guide 358 ...
Page 434: ...iPF680 User s Guide 434 ...
Page 472: ...iPF680 User s Guide 472 ...
Page 482: ...iPF680 User s Guide 482 ...
Page 522: ...iPF680 User s Guide 522 ...
Page 576: ...iPF680 User s Guide 576 ...
Page 628: ...iPF680 User s Guide 628 ...