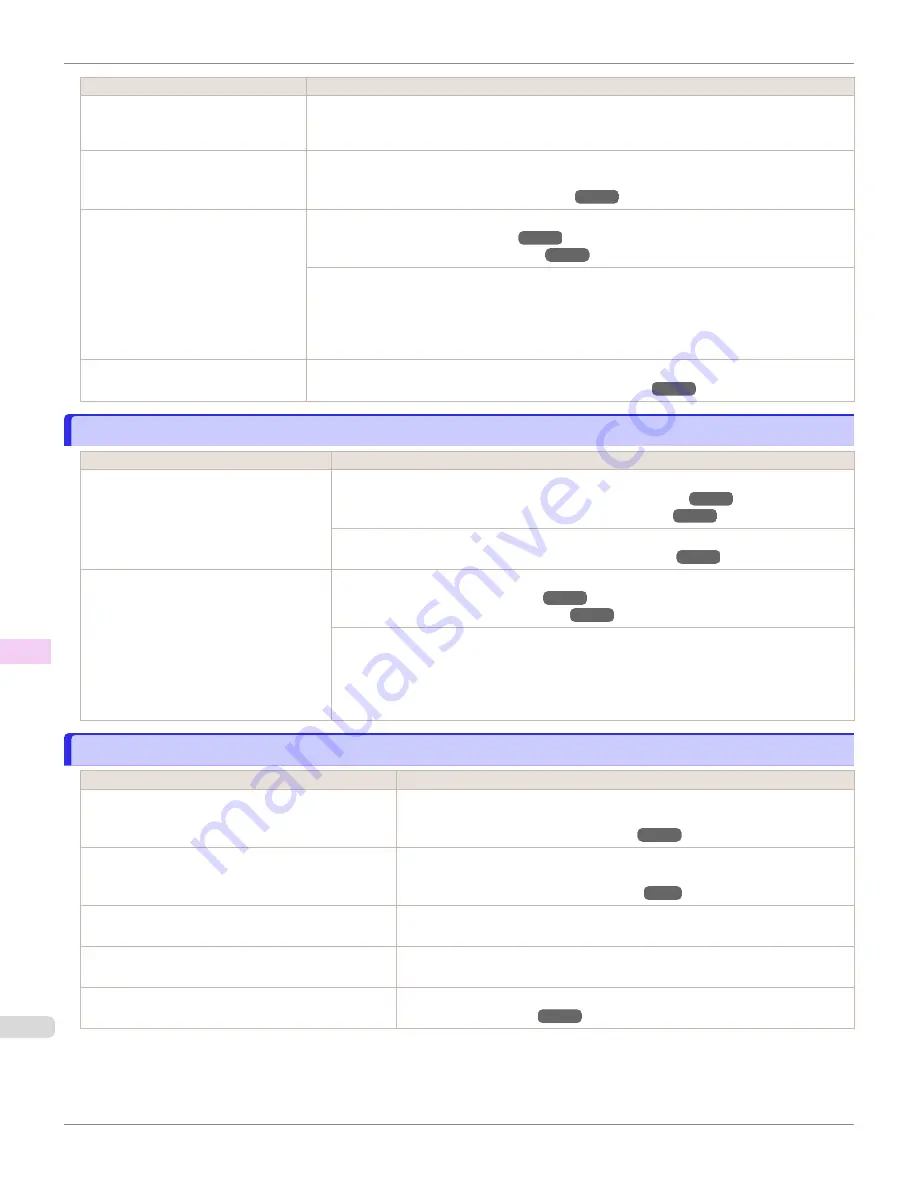
Cause
Corrective Action
In the
Special Settings
dialog box of
the Windows printer driver,
Fast
Graphic Process
is selected.
3.
Click the
Special Settings
button on the
Layout
sheet to display the
Special Settings
dia-
log box, and then clear the option
Fast Graphic Process
.
The blue Switch on the platen is set
incorrectly.
Move the Switch numbered corresponding to the size of paper for printing opposite to the ● po-
sition.
Setting the Blue Switch on the Platen
The type of paper specified in the
printer driver does not match the type
loaded in the printer.
Load paper of the same type as you have specified in the printer driver.
Loading Sheets in the Feed Slot
Make sure the same type of paper is specified in the printer driver as you have loaded in the
printer.
1.
Press the
Stop
button and stop printing.
2.
Change the type of paper in the printer driver and try printing again.
Incorrect Printhead alignment value.
In the Control Panel menu, use a lower
Head Height
setting.
Troubleshooting Paper Abrasion and Blurry Images
Lines or colors are misaligned
Lines or colors are misaligned
Cause
Corrective Action
The Printhead is not being aligned cor-
rectly.
Adjust the Printhead alignment.
Automatic Adjustment to Straighten Lines and Colors
Manual Adjustment to Straighten Lines and Colors
In the Control Panel menu, use a lower
Head Height
setting.
Troubleshooting Paper Abrasion and Blurry Images
The type of paper specified in the printer
driver does not match the type loaded in
the printer.
Load paper of the same type as you have specified in the printer driver.
Loading Sheets in the Feed Slot
Make sure the same type of paper is specified in the printer driver as you have loaded in
the printer.
1.
Press the
Stop
button and stop printing.
2.
Change the type of paper in the printer driver and try printing again.
Borders appear in borderless printing
Borders appear in borderless printing
Cause
Corrective Action
When executing borderless printing on A1 (594 mm)
or A2 (420 mm) rolls, the Spacer for Borderless Print-
ing was not attached to the Roll Holder.
For borderless printing on A1 (594 mm) or A2 (420 mm) rolls, attach the inclu-
ded Spacer for Borderless Printing to the Roll Holder.
Loading Rolls on the Roll Holder
The paper selected for borderless printing at actual
size was wider than the actual page size.
For borderless printing at actual size, use roll paper that has the same width as
the actual page size.
Borderless Printing at Actual Size
The printing image data has margins.
Check that the printing image data does not have any objects like crop marks
and transparent objects.
Margins are configured in the application software you
are using.
Check that no margins are configured in the application software you are using.
BordlessOversize
is set to
Little
in the Control Panel
menu.
Set
BordlessOversize
to
Standard
in the Control Panel menu.
Lines or colors are misaligned
iPF6400SE
Troubleshooting
Problems with the printing quality
630
Summary of Contents for imagePROGRAF iPF6400SE
Page 30: ...iPF6400SE User s Guide 30 ...
Page 452: ...iPF6400SE User s Guide 452 ...
Page 530: ...iPF6400SE User s Guide 530 ...
Page 550: ...iPF6400SE User s Guide 550 ...
Page 638: ...iPF6400SE User s Guide 638 ...
Page 664: ...iPF6400SE User s Guide 664 ...
Page 674: ...WEEE Directive iPF6400SE User s Guide Appendix Disposal of the product 674 ...
Page 675: ...iPF6400SE WEEE Directive User s Guide Appendix Disposal of the product 675 ...
Page 676: ...WEEE Directive iPF6400SE User s Guide Appendix Disposal of the product 676 ...
Page 677: ...iPF6400SE WEEE Directive User s Guide Appendix Disposal of the product 677 ...
Page 678: ...WEEE Directive iPF6400SE User s Guide Appendix Disposal of the product 678 ...
Page 679: ...iPF6400SE WEEE Directive User s Guide Appendix Disposal of the product 679 ...
Page 680: ...WEEE Directive iPF6400SE User s Guide Appendix Disposal of the product 680 ...
Page 681: ...iPF6400SE WEEE Directive User s Guide Appendix Disposal of the product 681 ...
Page 682: ...iPF6400SE User s Guide 682 ...






























