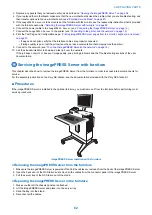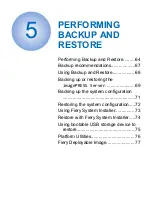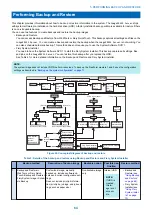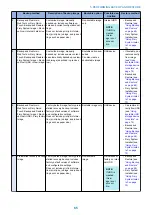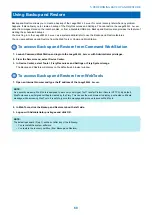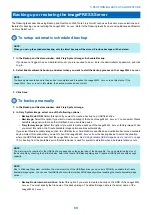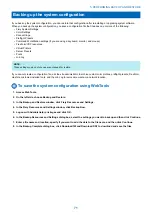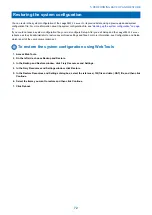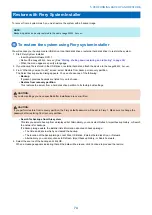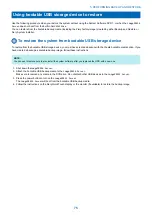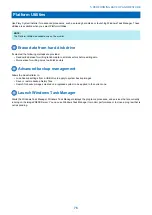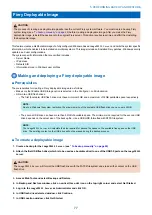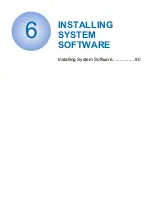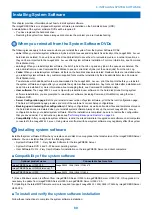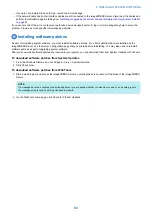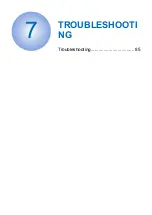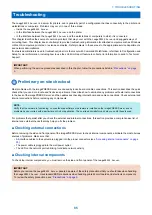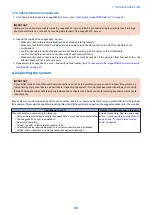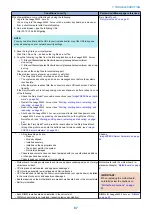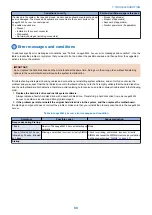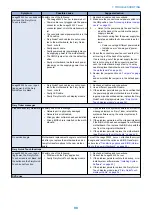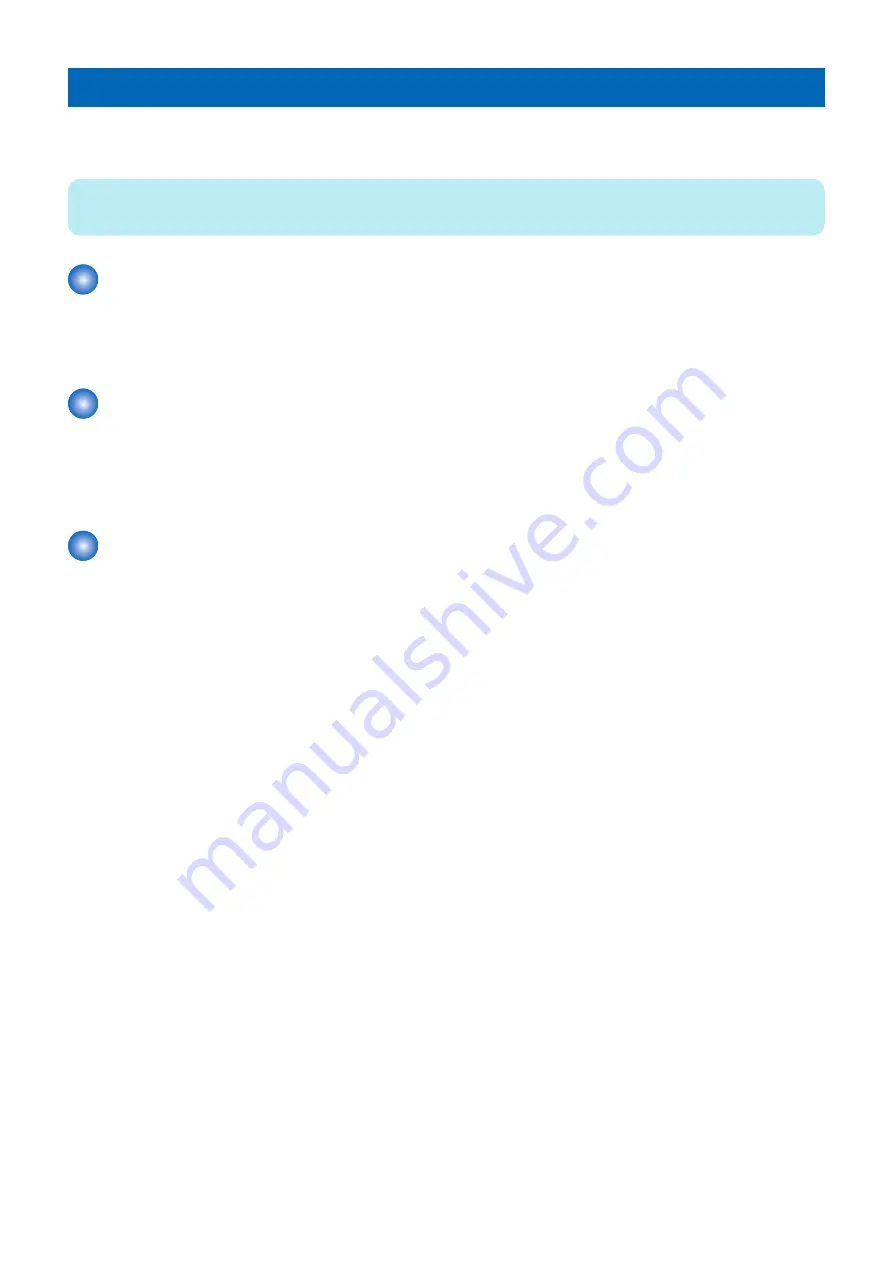
Platform Utilities
Use Fiery System Installer for advanced procedures, such as erasing hard disks, or launching Windows Task Manager. These
utilities are available when you select Platform Utilities.
NOTE:
The Platform Utilities is available only on the monitor.
Erase data from hard disk drive
If selected, the following methods are provided:
• Randomized erase for writing random data to all disk sectors before writing zero.
• Quick erase for writing zeros to all disk sectors.
Advanced backup management
Allows the Administrator to:
• Load backup settings from a USB drive to apply to system backup images.
• Save or restore backup history files.
• Search for backup images created on a replaced system to be applied to the current one.
Launch Windows Task Manager
Starts the Windows Task Manager. Windows Task Manager displays the programs, processes, and services that are currently
running on the imagePRESS Server. You can use Windows Task Manager to monitor performance or to close a program that is
not responding.
5. PERFORMING BACKUP AND RESTORE
76
Summary of Contents for ImagePRESS Server H350 V2
Page 8: ...Introduction 1 Introduction 2 Specifications 7 ...
Page 17: ...INSTALLING HARDWARE 2 Installing Hardware 11 ...
Page 26: ...USING THE IMAGEPRESS SERVER 3 Using the imagePRESS Server 20 ...
Page 35: ...REPLACING PARTS 4 Replacing parts 29 ...
Page 86: ...INSTALLING SYSTEM SOFTWARE 6 Installing System Software 80 ...
Page 91: ...TROUBLESHOOTI NG 7 Troubleshooting 85 ...
Page 104: ...INSTALLATION PROCEDURE 8 Installation 98 Removable HDD Kit B5 108 ...