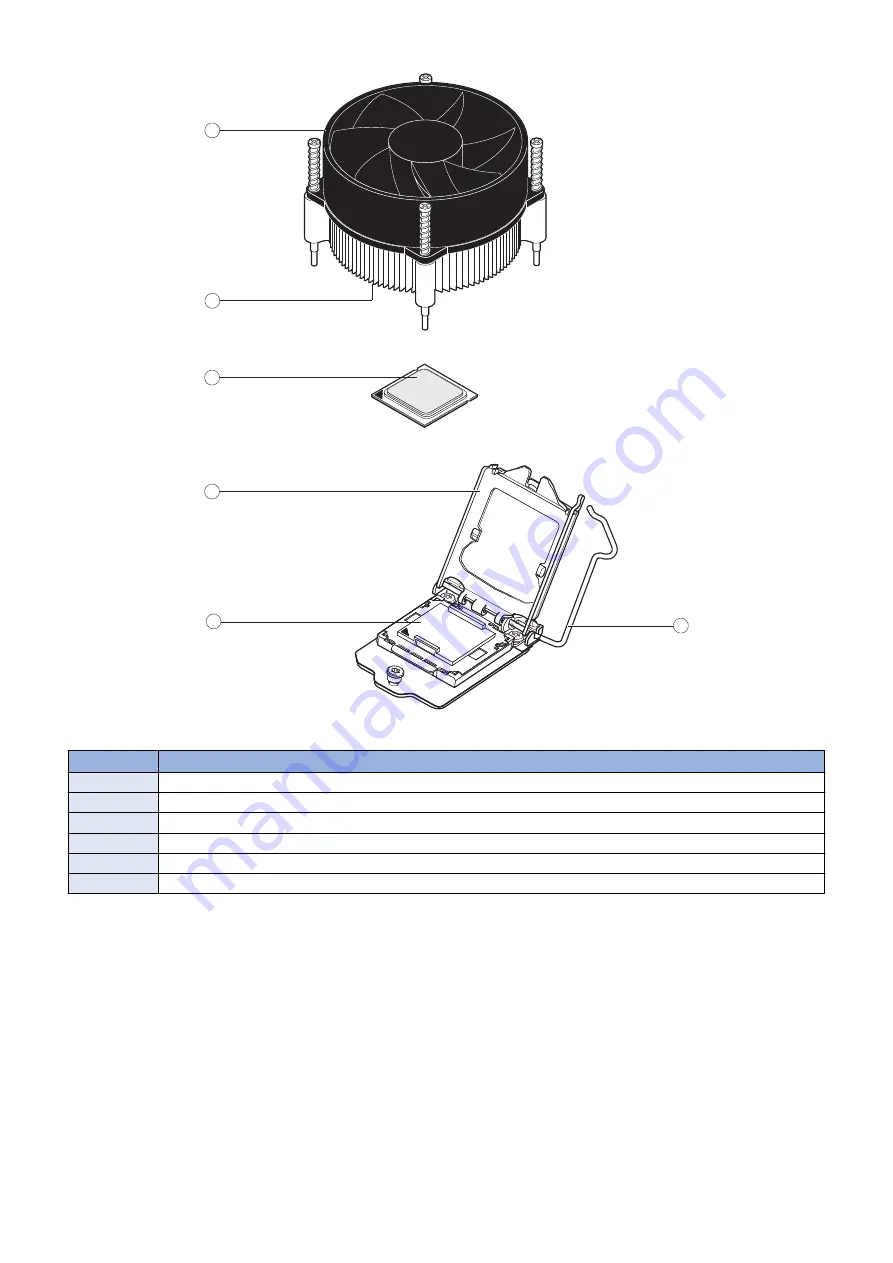
1
2
3
4
5
6
Figure 18: CPU cooling assembly
No.
Name
1
CPU fan
2
Heatsink
3
CPU
4
Load plate
5
CPU socket on motherboard
6
Socket lever
● To remove a CPU
1. Access and open the
imagePASS
, as described on
“Accessing the imagePASS” on page 18
.
2. Remove the motherboard components (see
“To remove motherboard components from the motherboard” on page
).
3. Remove the motherboard from the chassis (see
“To remove the motherboard” on page 27
).
Place the motherboard on a flat, antistatic surface.
4. Remove the CPU fan cable from motherboard connector CPU FAN.
3. REPLACING PARTS
33
Summary of Contents for imagePASS-R1
Page 6: ...Introduction 1 Introduction 2 Specifications 7 ...
Page 15: ...Using the imagePASS 2 Using the imagePASS 11 ...
Page 19: ...REPLACING PARTS 3 Replacing Parts 15 ...
Page 51: ...INSTALLING SYSTEM SOFTWARE 4 Installing System Software 47 ...
















































