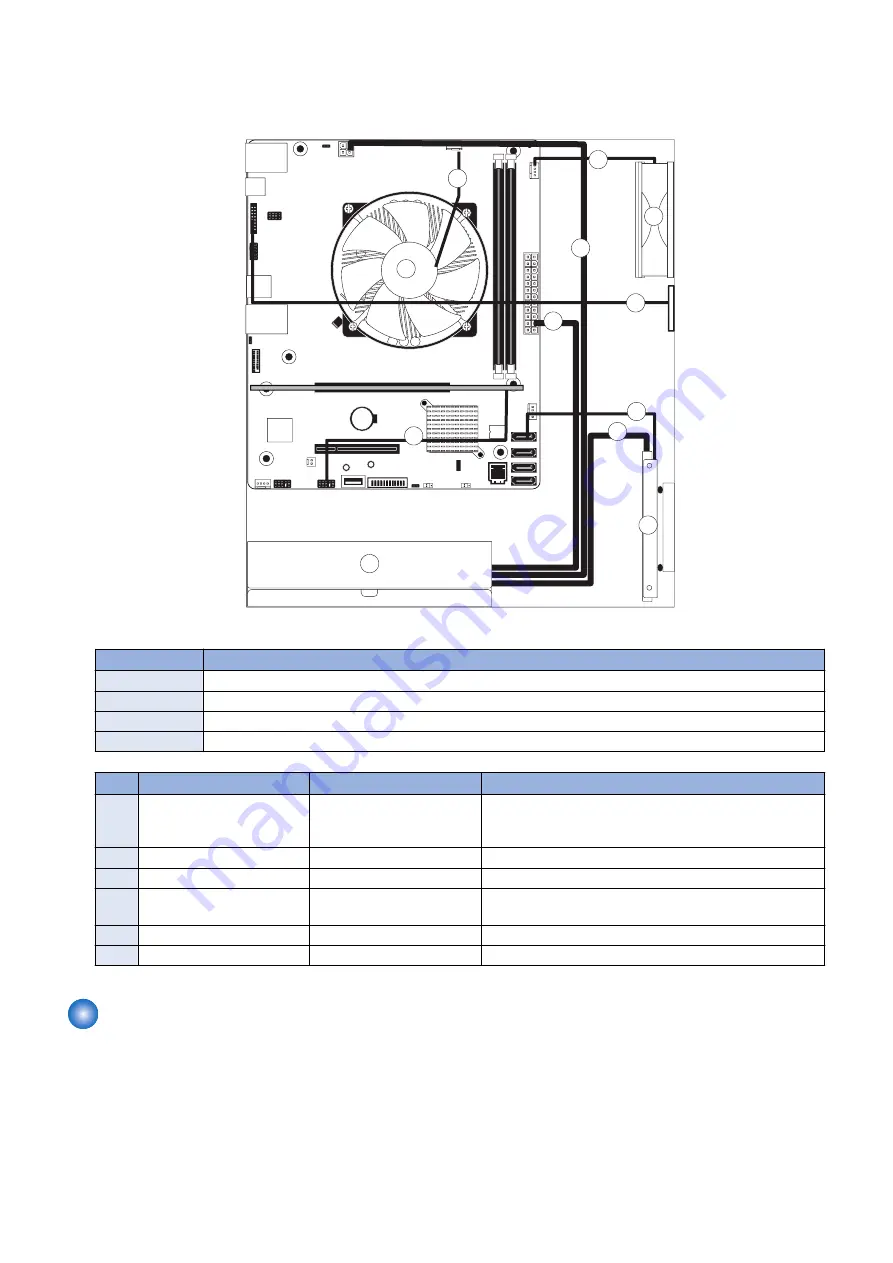
8. Check the 10-pin power button cable that connects the printer interface board (J351) and the motherboard (J11).
Make sure that the cable is intact.
The following diagrams illustrate the internal cable connections between hardware components and the motherboard.
3
1a
6
1b
4
5
1c
2
A
B
C
D
Figure 8:
imagePASS
internal cable connections
No.
Name
A
HDD
B
Power supply
C
Chassis fan
D
CPU fan
No.
Cable key
From
To
1
Power supply cables
Power supply
a. SATA power connector-HDD
b. 4-pin power connector (PWRCONN1)
c. 24-pin power connector (J24)
2
10-pin power button cable
Printer interface board (J351) J11 connector on motherboard
3
HDD data cable
HDD data connector
SATA0 connector on motherboard
4
Service board cable
Service board connector
Port 80 Header (EFI GPIO Header) connector on mother-
board(J4)
5
CPU fan cable
CPU fan
CPUFAN connector on motherboard (CPU FAN J16)
6
Chassis fan cable
Chassis fan
FRONT FAN connector on motherboard (J30)
Removing and replacing imagePASS components
Before replacing costly components, be sure to verify the connections between the printer and the
imagePASS
. Also, verify the
connections of each replaceable
imagePASS
component. For more information about troubleshooting, see
The following sections describe how to remove and install replaceable parts on the
imagePASS
:
• Printer interface board
• DIMM
• Battery
• Motherboard
3. REPLACING PARTS
20
Summary of Contents for imagePASS-R1
Page 6: ...Introduction 1 Introduction 2 Specifications 7 ...
Page 15: ...Using the imagePASS 2 Using the imagePASS 11 ...
Page 19: ...REPLACING PARTS 3 Replacing Parts 15 ...
Page 51: ...INSTALLING SYSTEM SOFTWARE 4 Installing System Software 47 ...
















































