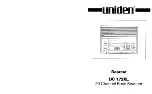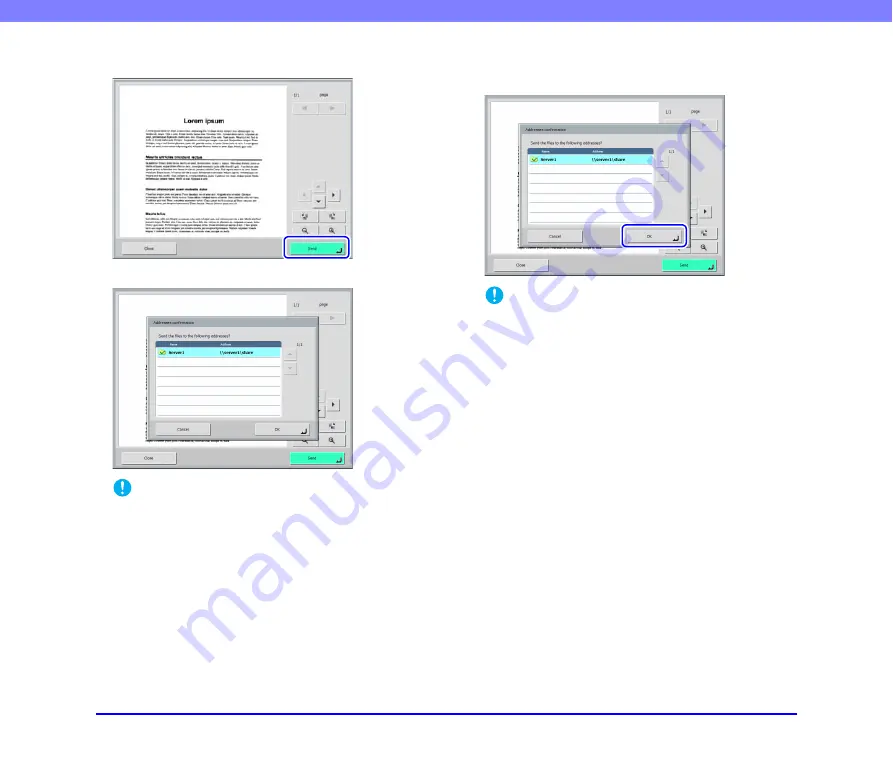
5-21
Chapter 5 Operating Procedures
9.
Press [Send].
The address confirmation message appears.
IMPORTANT
If [Confirm addresses before sending] is set to [OFF] in Delivery
Options of the Scan/Delivery Options screen, the image is sent
without displaying the address confirmation screen and the
operation ends.
10.
Confirm the address and press [OK] to send the
scanned image.
IMPORTANT
If a send error message appears, check the address settings
and send destination and try again.
11.
Returns to the screen set for [Screen after sending]
in Delivery Options of the Scan/Delivery Options
screen.