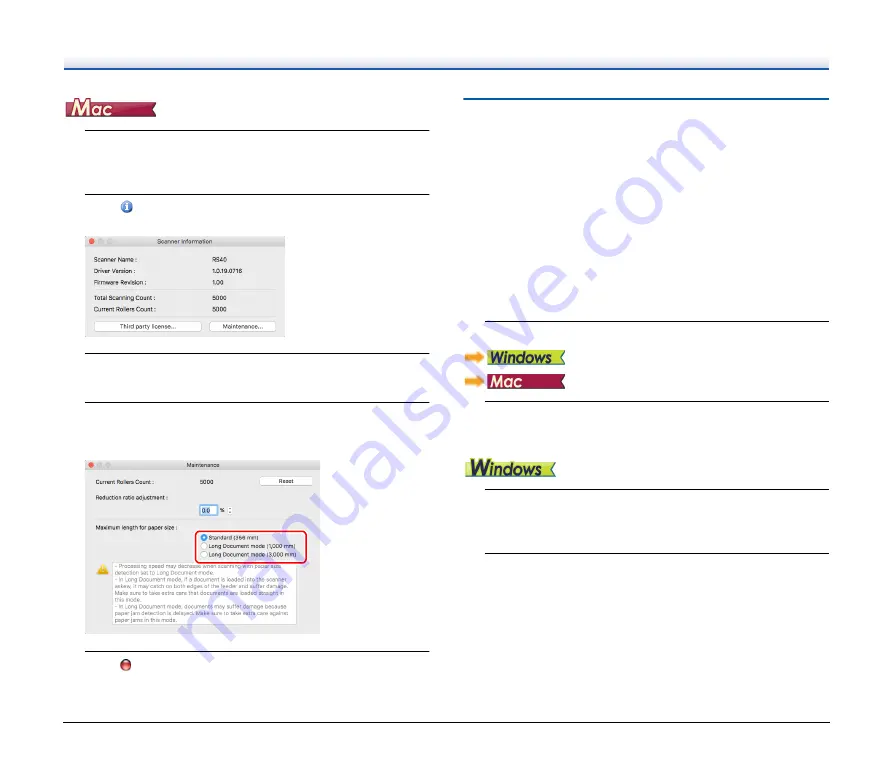
33
1
Open the scanner driver's Detail Settings screen.
For details on the setting screen, see the Help of the scanner
driver.
2
Click
to display the [Scanner Information] dialog box.
The [Scanner Information] dialog box appears.
3
Click [Maintenance].
The [Maintenance] dialog box appears.
4
Select [Long Document mode (1,000 mm)] or [Long
Document mode (3,000 mm)] depending on the length of
the document.
5
Click
to close the dialog box.
Detecting a document double feed
This scanner includes a function to detect document double feeds. By
using this function, the scanner will automatically stop when it detects
that multiple documents have been fed at the same time. You can also
specify whether to save the scanned image after scanning has
finished and continue scanning the document (double feed detection
ignore function).
To use the double feed detection function, you must first open the
scanner driver settings screen and enable double feed detection. It is
also necessary to set [Rapid recovery system] to use the double feed
detection ignore function.
Setting procedure
1
Set the scanning conditions.
2
Place the document as described in the
procedure
.
1
Open the scanner driver's Detail Settings screen.
For details on the setting screen, see the Help of the scanner
driver.
2
Click the [Feeding] tab.






























