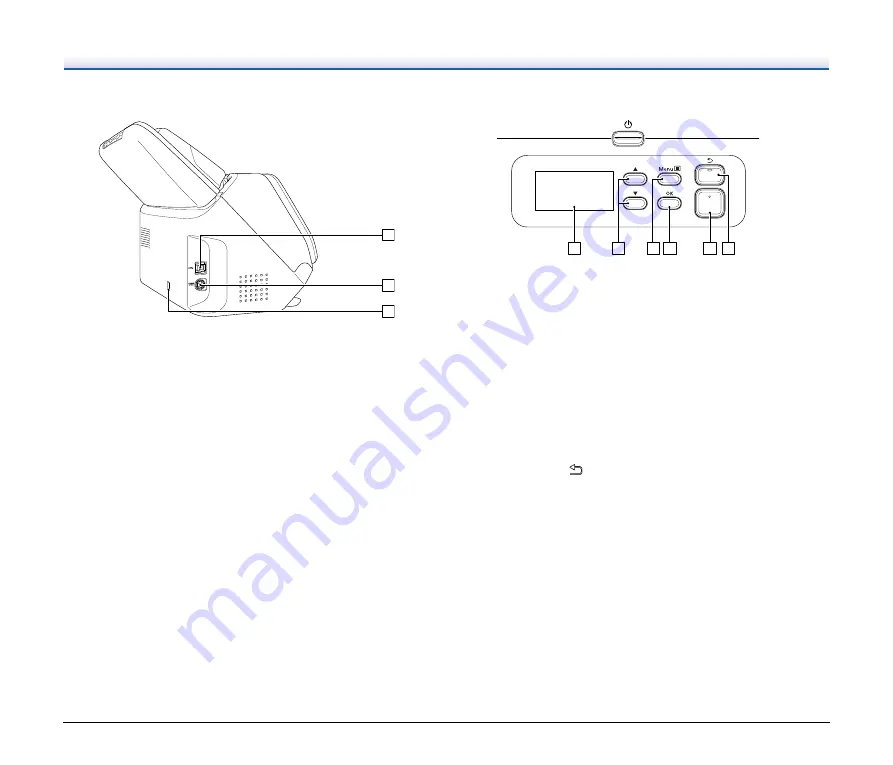
22
Back View
A
USB Connector
Connect the supplied USB cable to this connector.
B
Power Connector
Connect the supplied AC adapter to this connector.
C
Theft Prevention Hole (Security Slot)
Connect an anti-theft key chain or the like.
Operating Panel
A
Display panel
Displays jobs, messages, counters etc.
B
▲▼
button
Selects the features such as user mode and jobs.
C
Menu button
Displays the menu.
D
OK button
Confirms the job displayed on the display panel.
E
Start button
Runs the job displayed on the display panel.
F
Stop button /
button
You can stop a running scan, or return back to the previous screen
on the display panel.















































