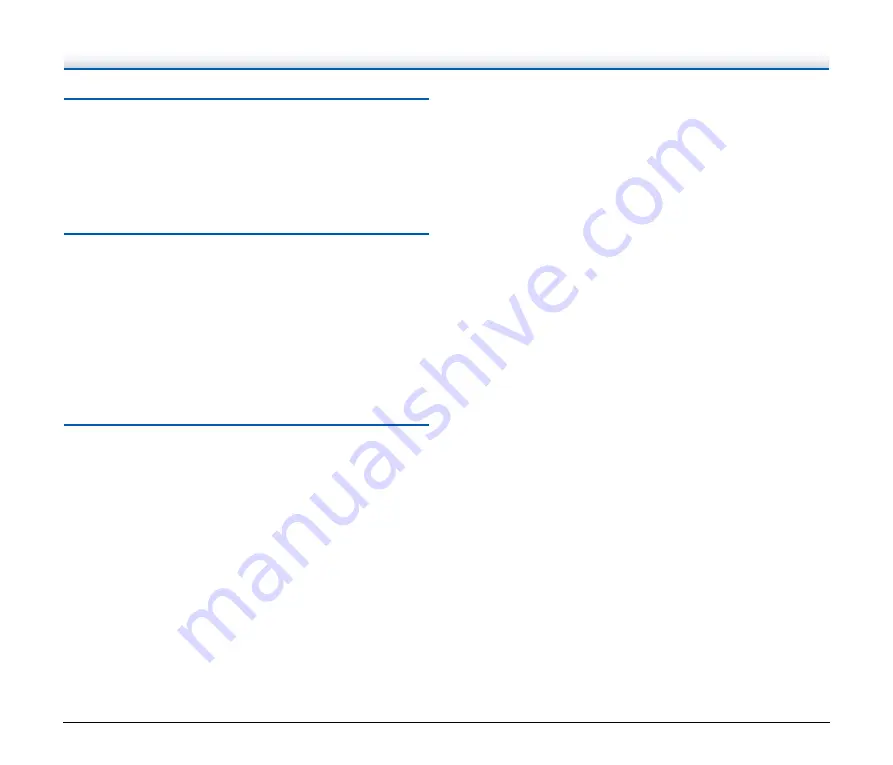
82
Replacement parts
Exchange roller kit (product code: 5607B001AA)
Kit to replace the rollers (feed roller, retard roller).
• For the replacement procedure,
see “Replacing Consumable Parts”
• Contact your local authorized Canon dealer or service
representative for detailed information about the replacement parts.
Option
Barcode module (product code: 1922B001)
Add-on module to recognize barcodes printed on documents during
scanning,
Flatbed scanner unit101 (product code: 4101B001)
Flatbed scanner unit that can be connected to and used with a DR
scanner. Connecting the unit to this scanner enables you to use this
scanner as a flatbed scanner with an automatic document feeder.
Specifications are subject to change without notice due to product
improvements.
About the Flatbed Scanner Unit 101
The optional Flatbed Scanner Unit 101 can be connected to and used
with this scanner.
System requirements
The computer must comply with the necessary system requirements
of Flatbed Scanner Unit 101.
The scanner driver of Flatbed Scanner Unit 101 needs to be installed
to use the unit.
About Use with CaptureOnTouch
About Assigning Function to Start Button
When you connect Flatbed Scanner Unit 101, you can assign Scan
First of CaptureOnTouch or any job to the start button of Flatbed
Scanner Unit 101.
Limitation of Full Auto Mode
When a document is scanned with Flatbed Scanner Unit 101, Full
Auto mode of CaptureOnTouch may not function effectively.
Limitation of Restarting with Start Button
When CaptureOnTouch is set not to be resident in memory,
CaptureOnTouch cannot be restarted by pressing the start button on
Flatbed Scanner Unit 101 after you end CaptureOnTouch.
About Setting up the Scanner Driver
When functions of this scanner cannot be selected with the Flatbed
Scanner Unit 101 settings dialog box, click [Option] in the dialog box
to open the scanner driver and make the required settings.


















