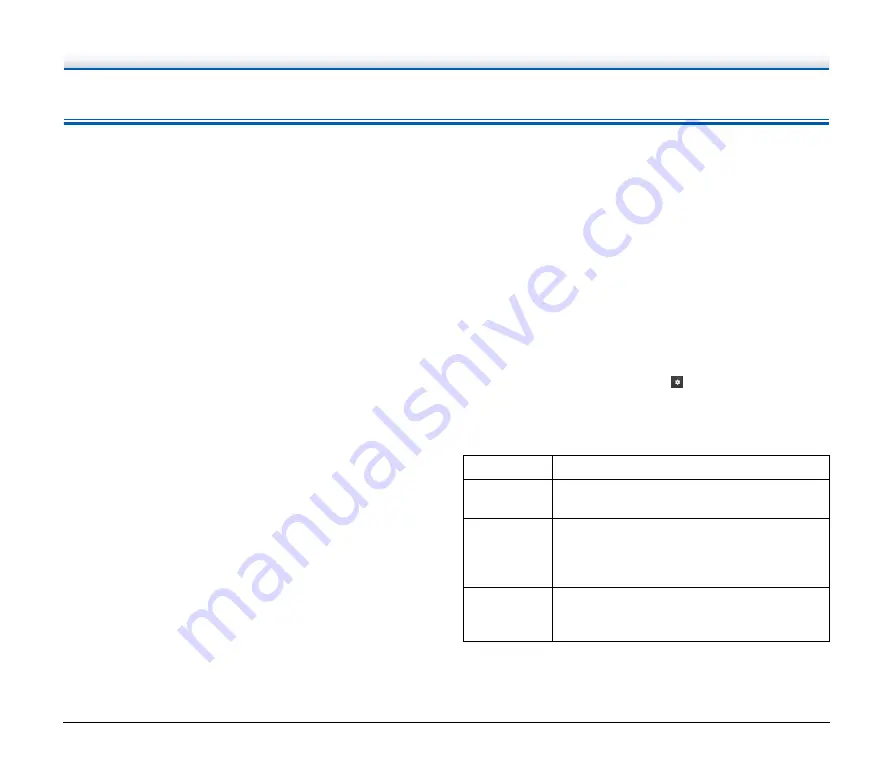
76
Useful tips
Here are some useful tips for scanning documents.
Where are scanned images saved? Can the save destination be
changed?
Images are saved to the following locations, according to program
settings.
For example, save locations such as the following can be set in
CaptureOnTouch.
CaptureOnTouch
• For Scan First scanning, files are saved in the folder specified on the
Output Settings screen.
• For selected job scanning, files are saved in the folder specified on
the [Output settings] during job registration.
CapturePerfect
• During normal scanning operations such as single-page scanning,
the image file save destination can be specified each time scanning
is performed.
• When scanning using a registered job, files are saved to the folder
specified by the job settings.
How are the scan settings configured?
CaptureOnTouch
• For Scan First scanning, click [Scanner setting] on the first (top)
screen to display available scan settings.
• For selected job scanning, click [Scanner setting] during job
registration to display available scan settings.
CapturePerfect
• For normal scanning, click [Scanner Setting] from the [Scan] menu
to open the scanner driver setting screen, and make settings there.
• Scan job settings are made for each job.
How do I save multiple pages in one file, or save one file per
page?
When scanned images are saved in BMP (PICT) or JPEG format,
each image is always saved in a separate file.
When scanned images are saved in PDF or TIFF format, you can
specify multi- or single-page files. See also “Problem 9” in “Common
Problems and Solutions”.
Can I copy or back up scanner setting configurations?
CaptureOnTouch
Scanner settings are backed up from the Environment settings. See
also the following question, “Can I copy or back up CaptureOnTouch
settings?”.
CapturePerfect
Scanner setting configurations cannot be copied or backed up in
CapturePerfect.
Can I copy or back up CaptureOnTouch settings?
The setting configurations can be backed up and restored using
[Backup/Restore] on the [Basic settings] tab on the [Environmental
settings] dialog box.
What rules apply to scanned image file names?
In CaptureOnTouch, scanned image file names are constructed
according to the settings in the [File name settings] dialog box. This
dialog box appears when you click the
button on the [File name
settings] on the Scan First output settings screen, and on the [Output
settings] tab on the [Register new job] screen.
Scanned image file names are constructed partly or wholly according
to the following three settings in the dialog box.
A sample file name is displayed as the [File name] in the [File name
settings] dialog box.
Setting
Description
File name
Any specified text string to be included in the file
name.
Add date and
time
Appends the date and time to file names. Select
the date format from the list box. YYYY = year,
MM = month, and DD = day of month. The time is
appended after the date.
Add counter
to file names
Append serial numbers in the order of scanned
image saving. Specify the number of digits and
starting number.
























