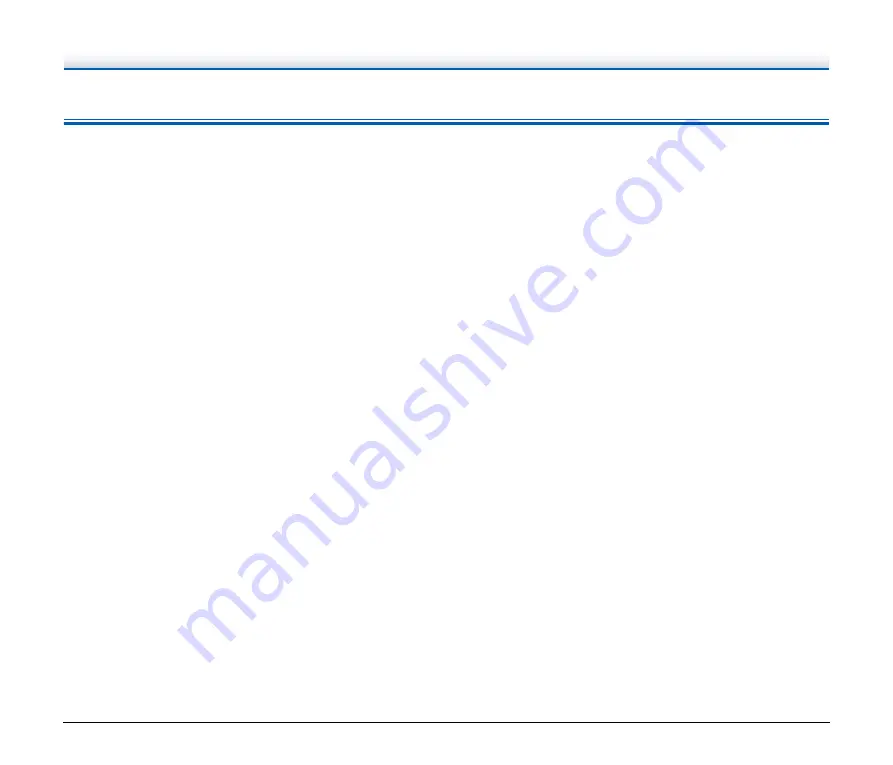
75
Software Troubleshooting
This section describes troubleshooting problems and solutions for
operating the supplied software (CaptureOnTouch and
CapturePerfect).
If scanning is too slow
(1) Close other running programs, if any.
(2) Scanning can be slowed down by memory shortage caused by
memory-resident applications such as anti-virus programs. Close
such memory-resident programs if necessary to free up memory
space.
(3) When insufficient hard disk space is available, the scanner may
be unable to create the necessary temporary files for scanned
data. Delete unneeded data on the hard disk to free up more
space.
(4) Scanning is slow if the computer's USB port is not Hi-Speed USB
2.0 compliant.
(5) If using a common USB cable that is not Hi-Speed USB 2.0
compliant, replace the cable with the supplied compliant cable.
(6) When the scanner is connected to the computer via a USB hub
that is not Hi-Speed USB 2.0 compliant, remove the hub and
connect the scanner directly to the computer.
If scanned image files cannot be opened in an application
(1) Scanned images saved as multi-page TIFF files can be opened
only by programs that support this file format.
(2) Images saved as compressed TIFF files (single- as well as multi-
page) can only be opened by programs that support the
compressed format. This can occur with programs that are not
compatible with CaptureOnTouch or CapturePerfect. In this case,
select “None” as the image file compression format before
scanning.











































