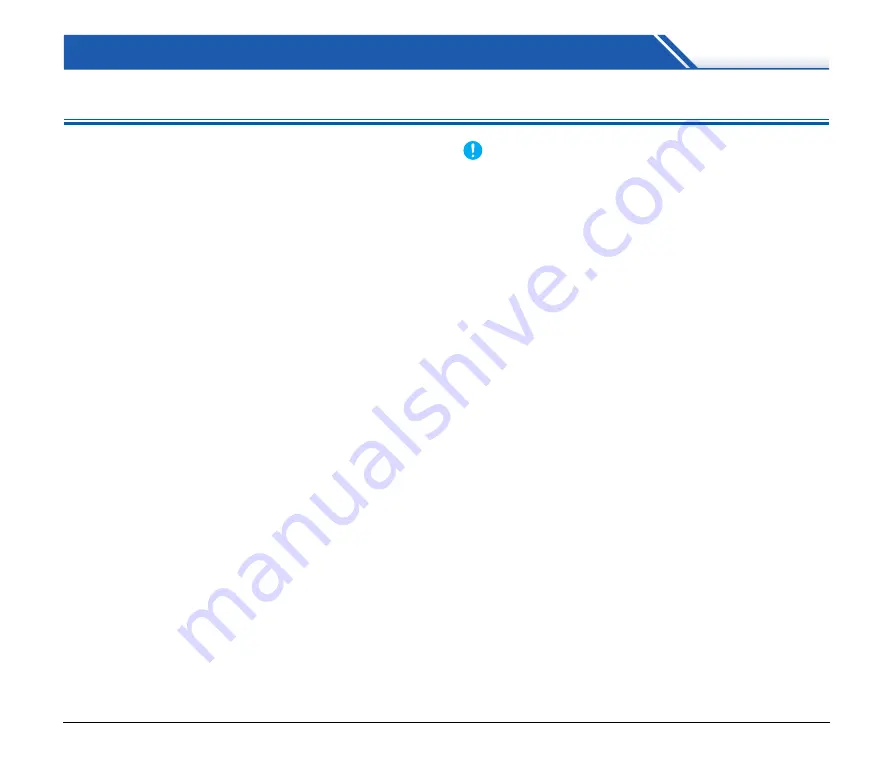
8
Before Using the Scanner
System Requirements of Software
To use the scanner, your computer must satisfy the following system
requirements.
Computer
CPU:
Memory:
Hard disk:
installation of all software
USB interface:
Hi-Speed USB2.0
Monitor:
Resolution of 1024 × 768 (XGA) or better
recommended.
Operating system
•
Microsoft Windows 10 (32-bit and 64-bit editions)
•
Microsoft Windows 11
•
Microsoft Windows Server 2012 R2
•
Microsoft Windows Server 2016
•
Microsoft Windows Server 2019
•
Microsoft Windows Server 2022
This is the environment as of September 202
3
.
For the latest software support information, go to the Products page
on the Canon website.
Other requirements
•
An ISIS-compatible application or a TWAIN-compatible application
that is compatible with the above operating systems.
•
.NET Framework 4.
8
Intel Core i3 2.13GHz or faster
4 GB or more
10
GB or more available space required for
IMPORTANT
• Use the USB interface provided as standard with your computer.
However, normal operation is not guaranteed with all USB
interfaces, even if present as standard equipment on the computer.
For details, consult your local authorized Canon dealer.
• Scanning speeds are lower if your computer’s standard USB
interface is USB Full-Speed (equal to USB 1.1.)
• The USB cable you are using should be the one originally included
with the scanner.
• If the CPU, memory, interface card, and other specifications do not
satisfy the installation requirements, the scanning speed may be
greatly reduced and transmission may take a long time.
• Even if the computer satisfies the system requirements, the
scanning speed may vary, depending on the specification of the
computer and the environment.
• The scanner drivers provided with the scanner do not necessarily
operate on all ISIS or TWAIN-compatible applications. For details,
contact your application software retailer.
• In Windows 10 tablet mode, the software may disrupt the display.
• The Desktop Experience feature must be enabled for Windows
Server 2012 R2.
Precautions for Use in 64-bit Operating Systems
• The ISIS driver supplied with this product supports scanning with
32bit applications only.























