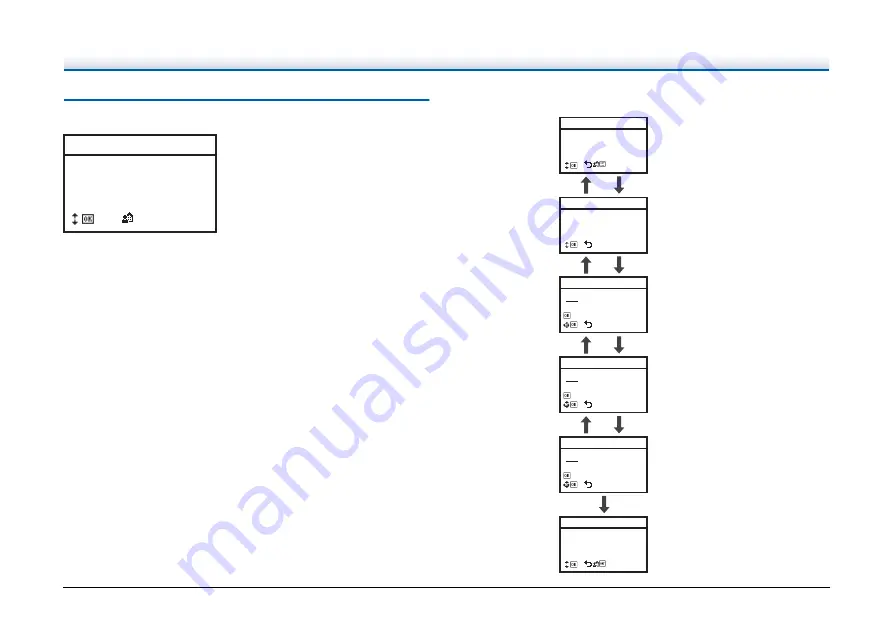
72
Network
This menu item is displayed only on network models. Select the menu
items below to check/change network settings.
LAN Information
The following network information stored in the scanner is displayed.
• IP address
• Subnet Mask
• Default Gateway
• MAC address
LAN Setting
If not using a DHCP server, set the following network information for
the scanner.
• DHCP
• IP address
• Subnet Mask
• Default Gateway
Selecting [Off] for [DHCP] moves to the setting screen for network
information such as the IP address.
The LAN setting screens are displayed in the following order.
0HQX/$1
͍
,PSULQW7HVW
0DLQWHQDQFH
1HWZRUN
1HWZRUN
͍
/$1,QIRUPDWLRQ
/$16HWWLQJ
7LPH2XW6HWWLQJ
1HWZRUN
͍
/$1,QIRUPDWLRQ
/$16HWWLQJ
7LPH2XW6HWWLQJ
'+&3
͍
2Q
2II
,3$GGUHVV
1H[W
6XEQHW0DVN
1H[W
'HIDXOW*DWHZD\
&RPSOHWH
Select Off
OK key
OK key
OK key
LAN Setting
Back key
Back key
Select On
or
Back key
Back key






























