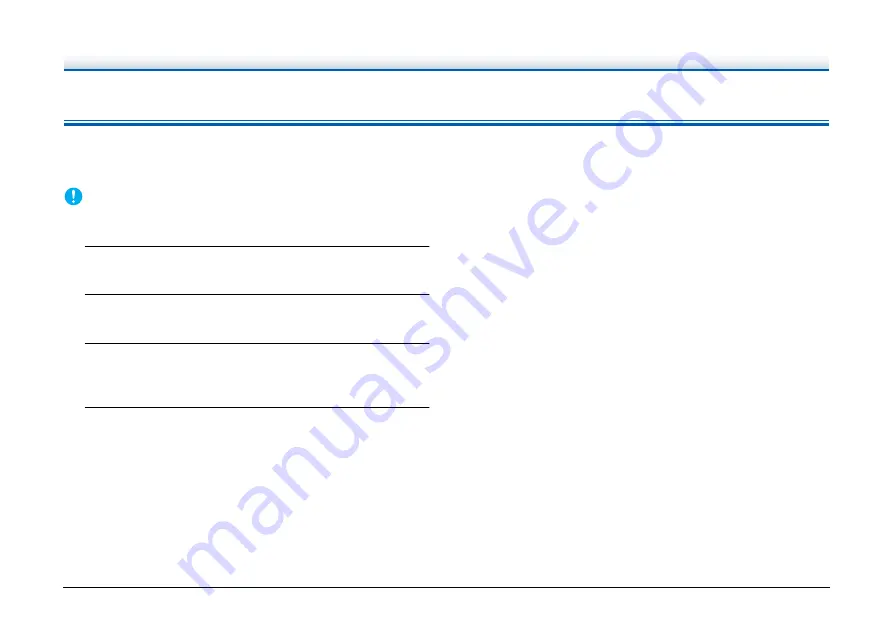
170
Uninstalling the Software
If the ISIS/TWAIN driver or CaptureOnTouch is not operating
normally, uninstall the software by the following procedure. Then, re-
install the software from the Setup disc.
IMPORTANT
Log on to Windows as an Administrator.
1
From the Windows task bar, click the [Start] button and
then [Control Panel].
2
Click [Uninstall a program].
The [Uninstall or change a program] dialog box appears.
3
From the Programs list, select the software you want to
remove and then click [Remove].
The delete confirmation screen appears.
4
Click [Yes].
Uninstallation of the software is now complete.



























