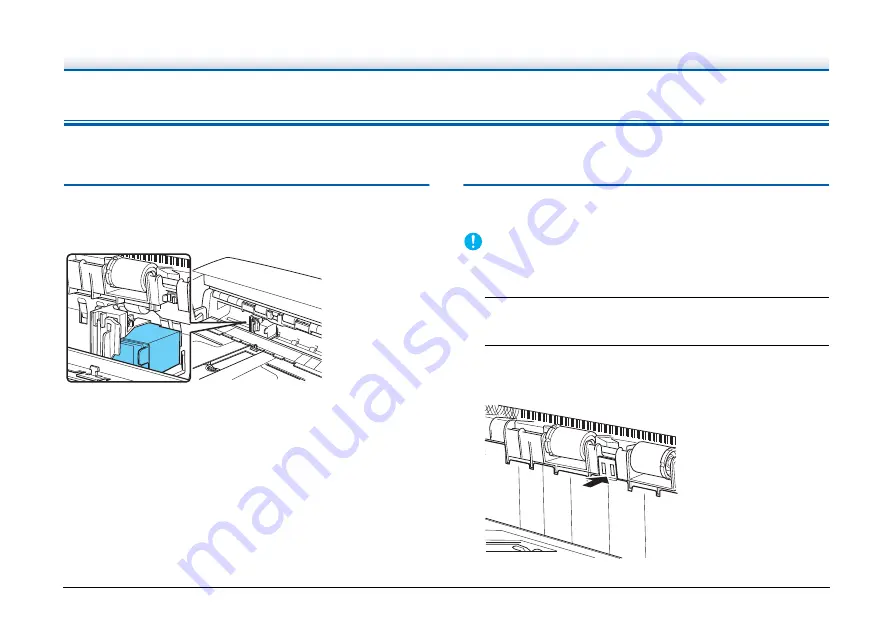
153
Imprinter Ink Cartridge Replacement and Cleaning
When the optional imprinter is used, printing will become faint or nonexistent when the ink is depleted.
It is recommended to keep a spare ink cartridge available.
About the Imprinter
The ink cartridge for the imprinter that prints on scanned documents
is installed in the following location.
Preparing an Ink Cartridge
Use one of the following red or blue HP ink cartridges. For details,
contact your local authorized Canon dealer or service representative.
Product Name: Ink Cartridge (Blue)
Product Code: 3693A002
Product Name: Ink Cartridge (Red)
Product Code: 3693A003
Replacing Ink Cartridges
Replace the ink cartridge using the following procedure.
IMPORTANT
After replacing an ink cartridge, run a test print to confirm proper
printing.
"Imprinter Testing" (See p. 158)
1
Spread the document guides all the way to the left and
right.
2
With your finger, push in the area of the imprinter cover
shown by the arrow to release it.
The imprinter cover unlocks and opens to the front.






























