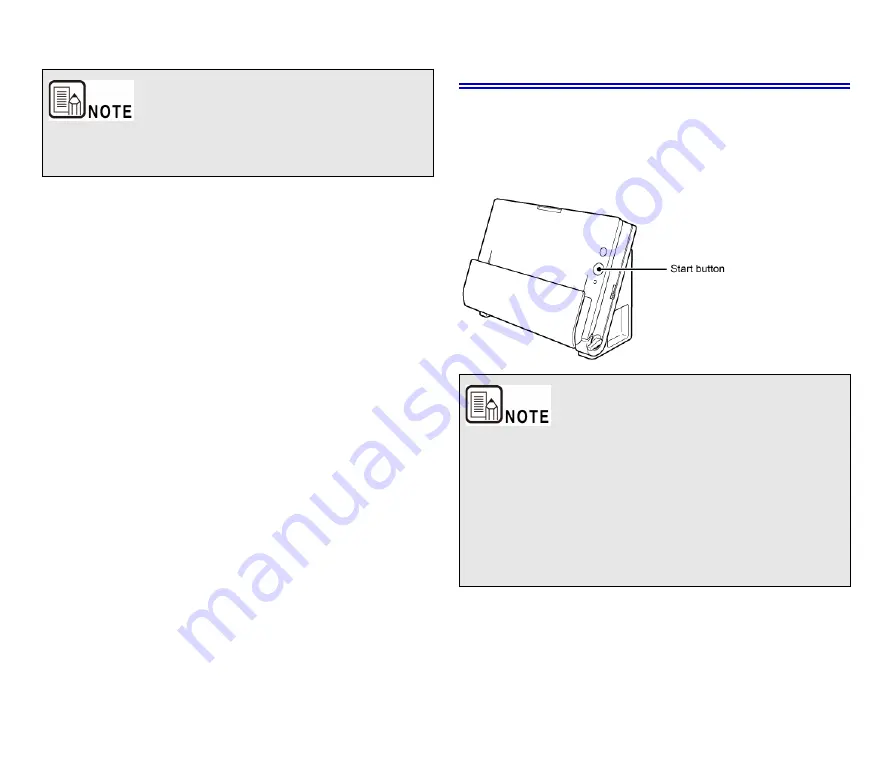
47
Scanning with Start Button
" Scanning shortcuts" are allocated to the scanner start button in
advance.
You can set frequently-used scans to the scanning shortcuts, and
then allocate them to the start button.
If you place the document and press the Start button, CaptureOnTouch
starts and scanning starts.
If you click [Open storage folder], the folder in which the saved
scanned images were saved opens. Depending on the output
settings, the [Open storage folder] button may not be displayed.
If the [Do not display the main screen when the scan is started
with the scanner button] checkbox is enabled in the global
settings, the main CaptureOnTouch window will not be
displayed when a scan is started from the start button. Only
dialog boxes, error messages, and completion popup windows
are displayed during scanning.
If the [Do not display the main screen when the scan is started
with the scanner button] checkbox is enabled, [Enable
additional scan] and [edit after scanning] will be disabled when
scanning is started from the start button.
Summary of Contents for imageFORMULA DR-C225 II
Page 112: ...112 External Dimensions Front View Side View ...
Page 113: ...113 ...
Page 114: ...114 ...
Page 115: ...115 ...
















































