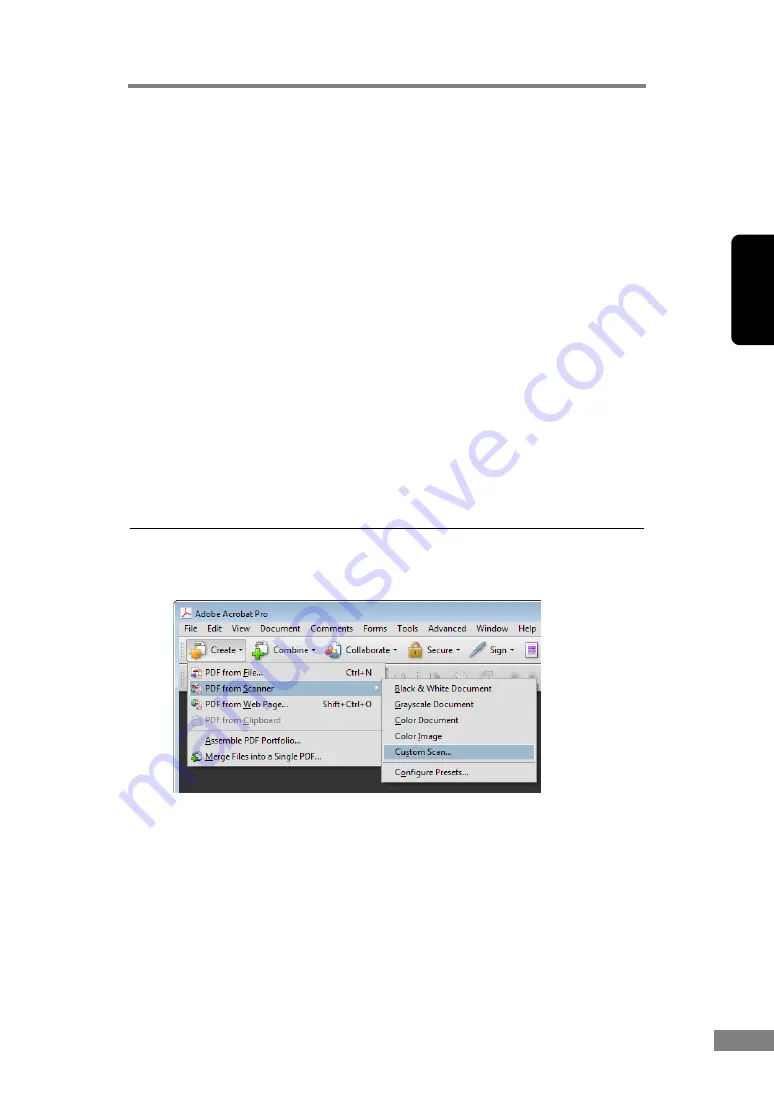
Using the Scanner
45
Chapter 2
Before using Adobe Acrobat 9.0
There are two methods for scanning a document from the scanner using the
bundled Adobe Acrobat 9.0 software. One method is Presets (Black & White
Document, Grayscale Document, Color Document or Color Image), in which
the scanning parameters are set beforehand, and the other method is Custom
Scan, which allows you to select the parameters used for scanning. The
Custom Scan method also provides the option of either showing or hiding the
scanner’s Native Interface (the machine’s own scanner settings screen) while
scanning.
If you use Adobe Acrobat 9.0 with this machine and scan using the
Custom Scan method, you should display the scanner’s Native Interface
for the following reasons.
• If you make scans without showing the Native Interface, it may
not be possible to scan correctly at the specified Paper Size.
• If you use Presets to scan without showing the Native Interface,
it may not be possible to scan correctly at the specified Paper
Size.
Procedure for Showing the Native Interface in Custom Scan
1.
On the [Create] menu, select [PDF from Scanner]
Æ
[Custom Scan].
2.
Click [Options] in the Custom Scan dialog box to open the [Scanner Options]
dialog box.
Summary of Contents for imageFORMULA DR-6030C
Page 24: ...18 Before Using the Scanner ...
Page 106: ...100 Software Setup ...






























