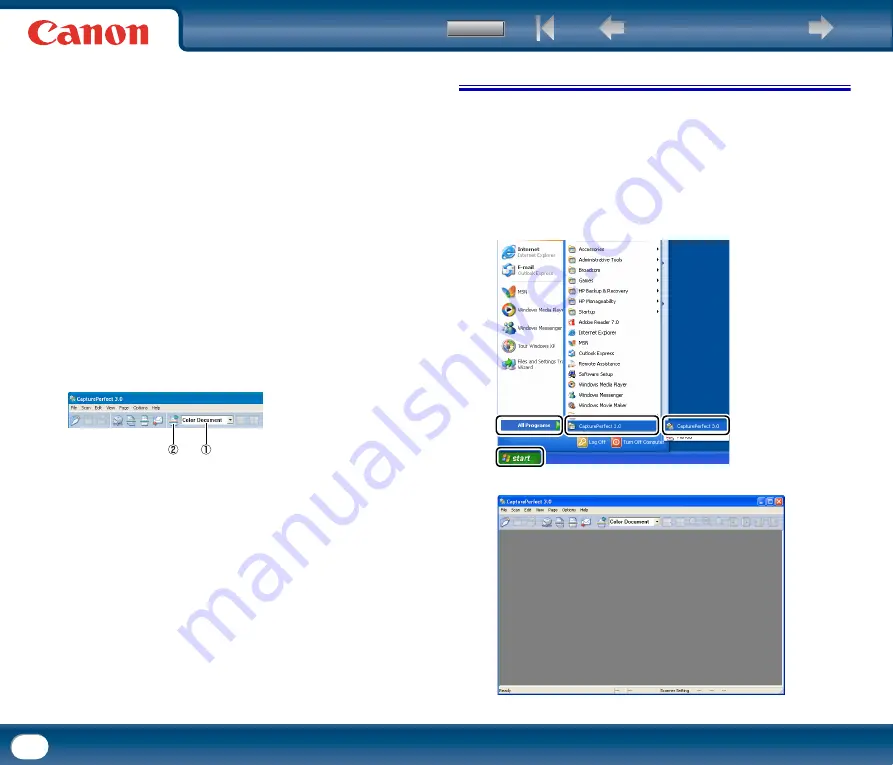
50
Scan Batch to File
Documents are scanned with preset scanning conditions, and the scanned image
data is saved to a specified folder.
Scan Batch to Printer
Documents are scanned with preset scanning conditions, and the scanned image
data is printed to a specified printer.
Scan Batch to Mail
Documents are scanned with preset scanning conditions, and a MAPI-compliant e-
mail client is started to generate a new e-mail message with the scanned images as
attachments.
Scan Page
Only one page of the document is scanned.
Scan Job
The scanning conditions and scan mode (Scan Batch to File, Scan Batch to Printer,
or Scan Batch to Mail) are registered in advance as a job. The scan job can then be
executed by selecting the registered job from the drop-down list (
A
), and then
clicking (Scan Job) on the toolbar (
B
).
A total of 99 jobs can be registered, including the following two preregistered scan
jobs:
•
Color Document
Scans the document in 24-bit color, simplex mode, and 300 dpi resolution, and
saves the image as a PDF file in the [My Pictures] folder.
•
Binary Document
Scans the document in black-and-white, simplex mode, and 200 dpi resolution,
and saves the image as a PDF file in the [My Pictures] folder.
2. Basic Scanning Procedure
This section describes how to start CapturePerfect 3.0, select the scanner, and
scan documents.
The Scan Batch to File function is used here as an example.
For details, see the
CapturePerfect 3.0 Operation Guide
and CapturePerfect
Online Help.
1
From the Windows task bar, click [Start]
→
point to [All Programs]
→
[CapturePerfect 3.0]
→
click [CapturePerfect 3.0].
CapturePerfect 3.0 starts.















































