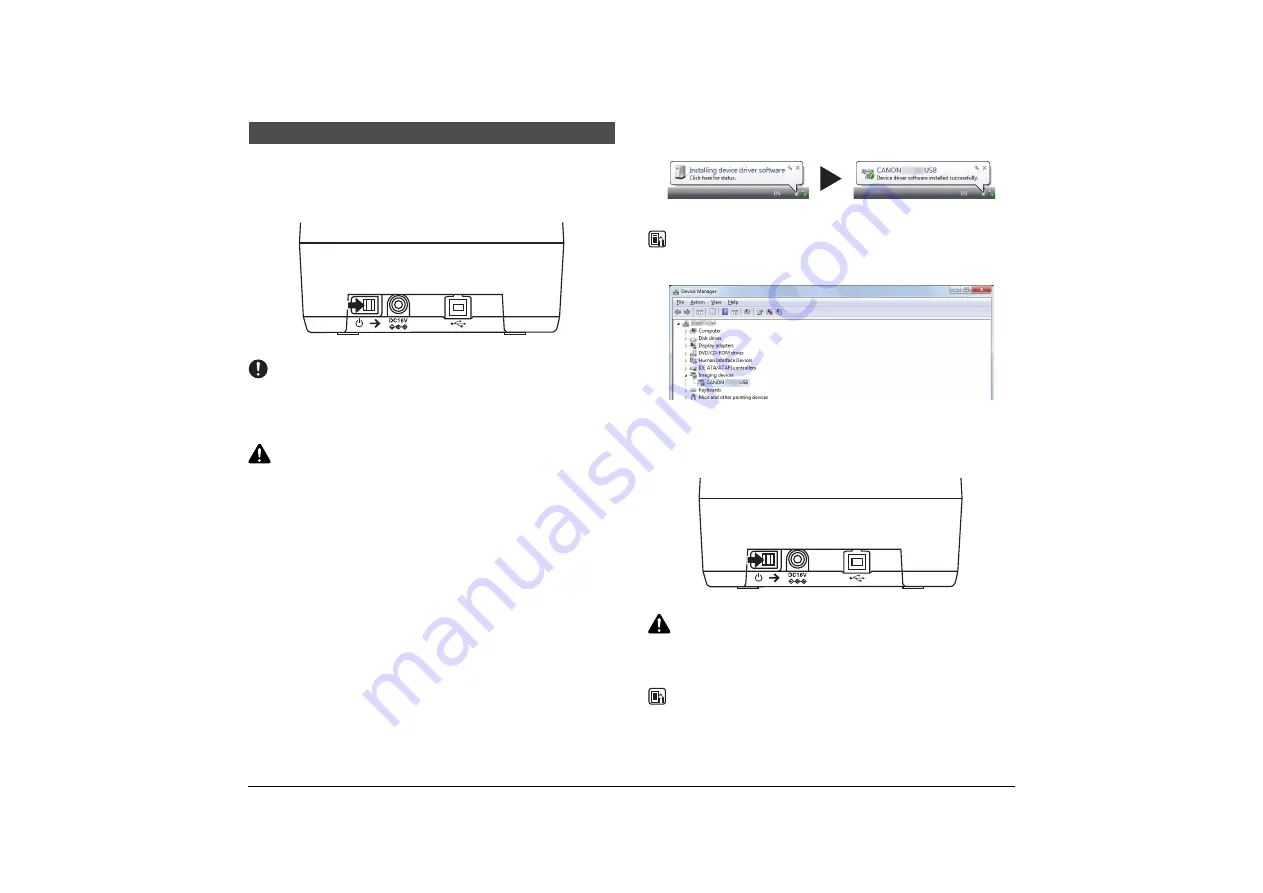
7
Follow the procedures below to turn the scanner power ON and OFF.
Turning ON the Power
A
To turn ON the scanner, slide the Power Switch to the right.
IMPORTANT
•
When you turn ON the power, the power LED flashes slowly, and then turns solid.
•
If the scanner does not work, there is a problem with the scanner. Turn OFF the
power, and contact your local authorized Canon dealer or service representative to
have the scanner serviced.
WARNING
If you hear strange sounds, detect smoke or abnormal heat, sense a vibration,
or smell odd odors around the scanner, turn OFF the power immediately and
disconnect the power cord from the power outlet. Contact your local authorized
Canon dealer or service representative to have the scanner serviced.
B
Windows recognizes the CR-L1 as new hardware, and installation
starts automatically.
NOTE
The CR-L1 will be registered as “CANON CR-L1 USB” in the Imaging Device
directory.
Turning OFF the Power
A
Turn OFF your computer.
B
To turn OFF the scanner, slide the Power Switch to the right.
CAUTION
•
Wait at least 10 seconds before turning the scanner back ON.
•
For your safety, disconnect the power plug from the power outlet if you are not
using the scanner for a long period of time.
NOTE
The scanner’s auto power off setting is enabled by default, and the scanner will
turn off automatically if it is not operated for 4 hours. For details on how to
disable this setting, see “Auto Power Off,” on p. 27
Turning ON and OFF the Power
(ON)
(Windows 7)
(OFF)








































