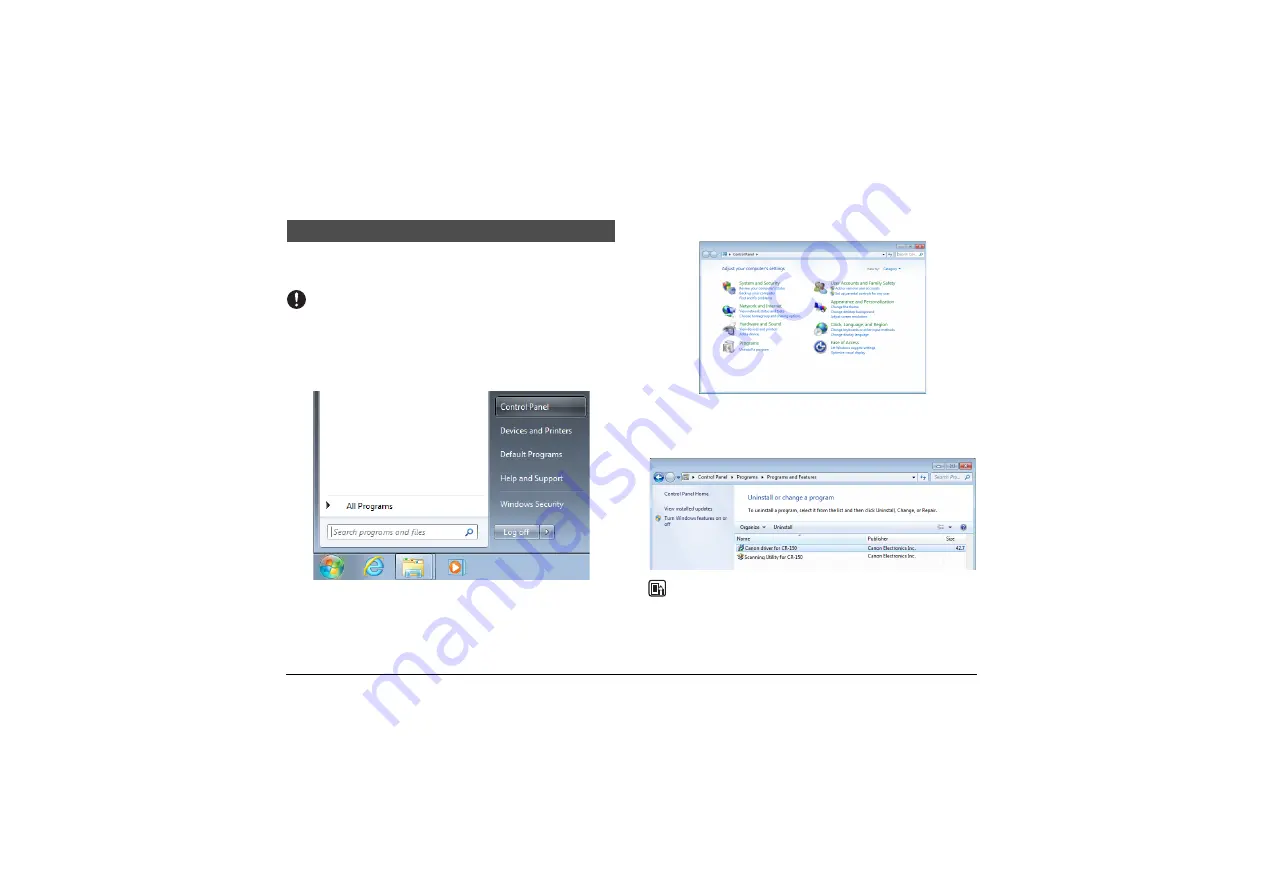
30
This section describes how to uninstall the Scanning Utility and the
Ranger.
IMPORTANT
•
Be sure to log on as the Administrator.
•
The procedure in Windows Vista/8.1/10 is different from the ones
described in this manual. Refer to the Windows Vista/8.1/10 “Help and
Support Center” to uninstall the software.
A
Click [Start], and then click [Control Panel].
B
Click [Uninstall a program].
The [Programs and Features] dialog box appears.
C
Select the software that you want to remove from the list in the
dialog box, and then click [Uninstall].
NOTE
When the [User Account Control] dialog box appears, click [Continue].
Uninstalling the Software






























