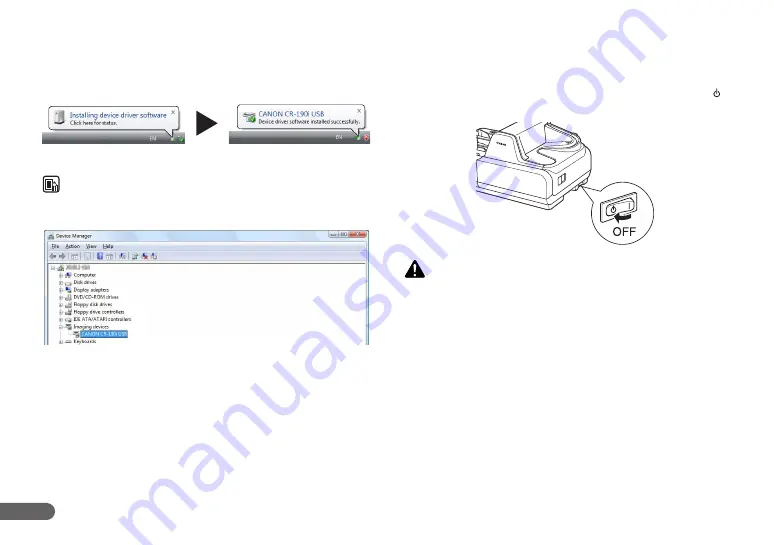
22
B
Turn ON your computer.
C
Windows recognizes the CR-190i as new hardware, and
installation starts automatically.
NOTE
The CR-190i will be registered as “CANON CR-190i USB” in the Imaging
Device directory.
Turning OFF the Power
A
Turn OFF your computer.
B
To turn OFF the scanner, press the Power Switch to the “
”
position.
CAUTION
•
Wait at least 10 seconds before turning the scanner back ON.
•
For your safety, disconnect the power plug from the power outlet if
you are not using the scanner for a long period of time.
(Windows Vista)






























