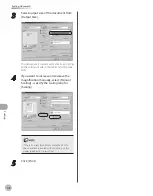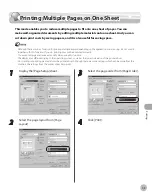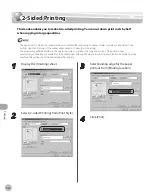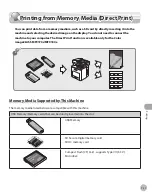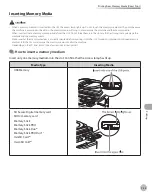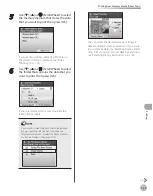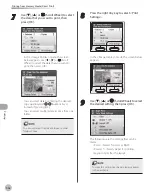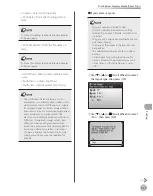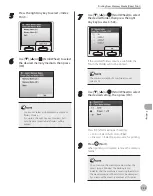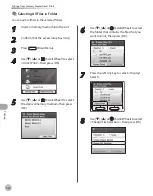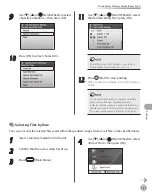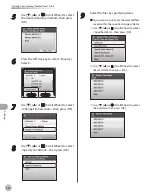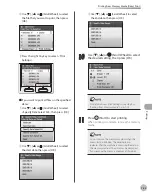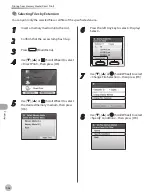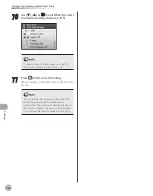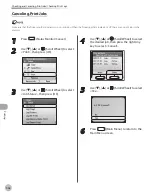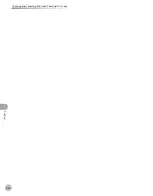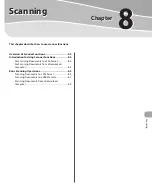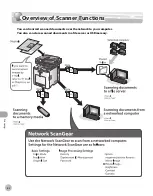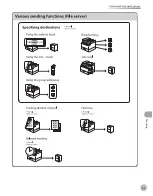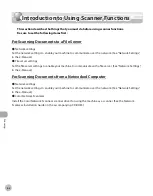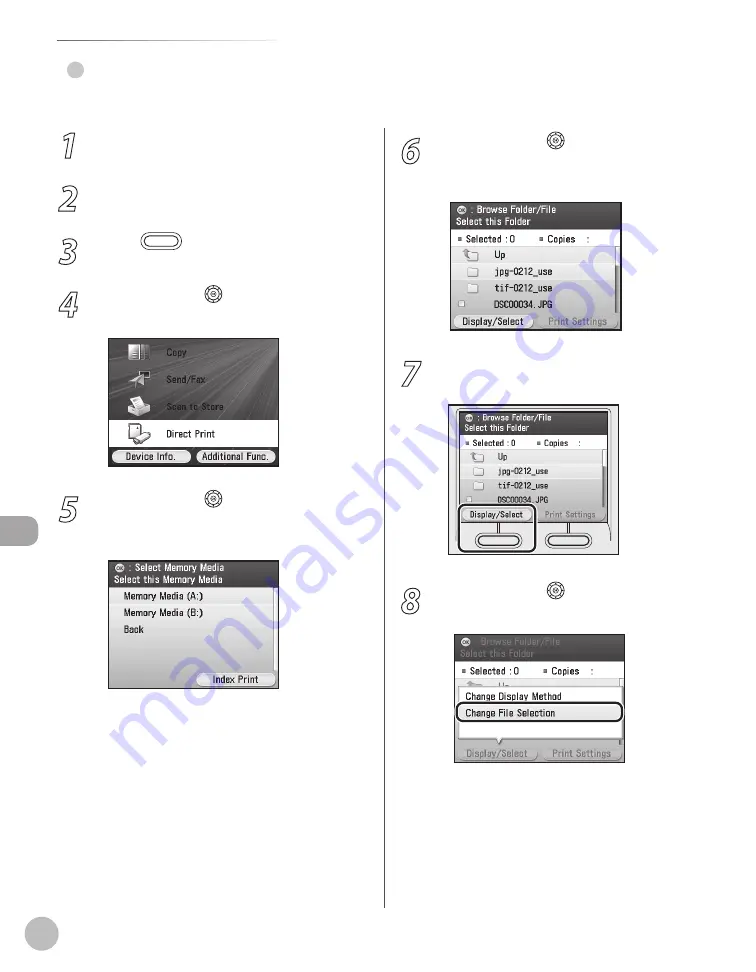
Prin
ting
7-20
Printing from Memory Media (Direct Print)
Selectng All Fles n Folder
You can print all files in the selected folder.
●
1
Insert a memory medium into the slot.
2
Confirm that the access lamp has lit up.
3
Press
(Main Menu).
4
Use [
▼
], [
▲
] or (Scroll Wheel) to select
<Direct Print>, then press [OK].
5
Use [
▼
], [
▲
] or (Scroll Wheel) to select
the desired memory medium, then press
[OK].
6
Use [
▼
], [
▲
] or (Scroll Wheel) to select
the folder that contains the files that you
want to print, then press [OK].
7
Press the left Any key to select <Display/
Select>.
8
Use [
▼
], [
▲
] or (Scroll Wheel) to select
<Change File Selection>, then press [OK].
Summary of Contents for imageCLASS MF8450c
Page 53: ...Before Using the Machine 1 28 Timer Settings ...
Page 129: ...3 52 Storing Editing One Touch Storing Editing Address Book ...
Page 132: ...Copying 4 3 Overview of Copy Functions p 4 22 p 4 30 p 4 36 ...
Page 201: ...Copying 4 72 Confirming and Canceling Copy Jobs Confirming Copy Logs ...
Page 204: ...Fax 5 3 Overview of Fax Functions p 5 30 p 5 47 p 5 54 p 5 49 p 5 112 p 5 104 ...
Page 346: ...E mail 6 3 Overview of E Mail Functions ...
Page 354: ...Printing 7 3 Overview of Print Functions p 7 9 p 7 10 p 7 7 ...
Page 381: ...Printing 7 30 Checking and Canceling Print Jobs Checking Print Logs ...
Page 384: ...Scanning 8 3 Overview of Scanner Functions ...
Page 391: ...Scanning 8 10 Basic Scanning Operations ...