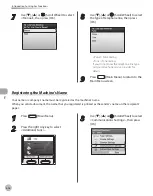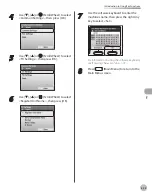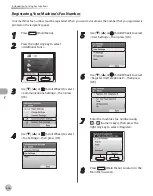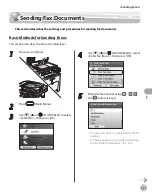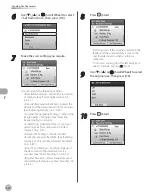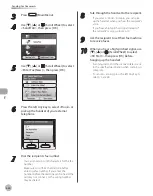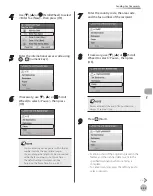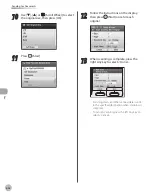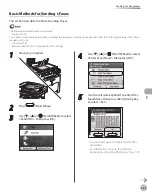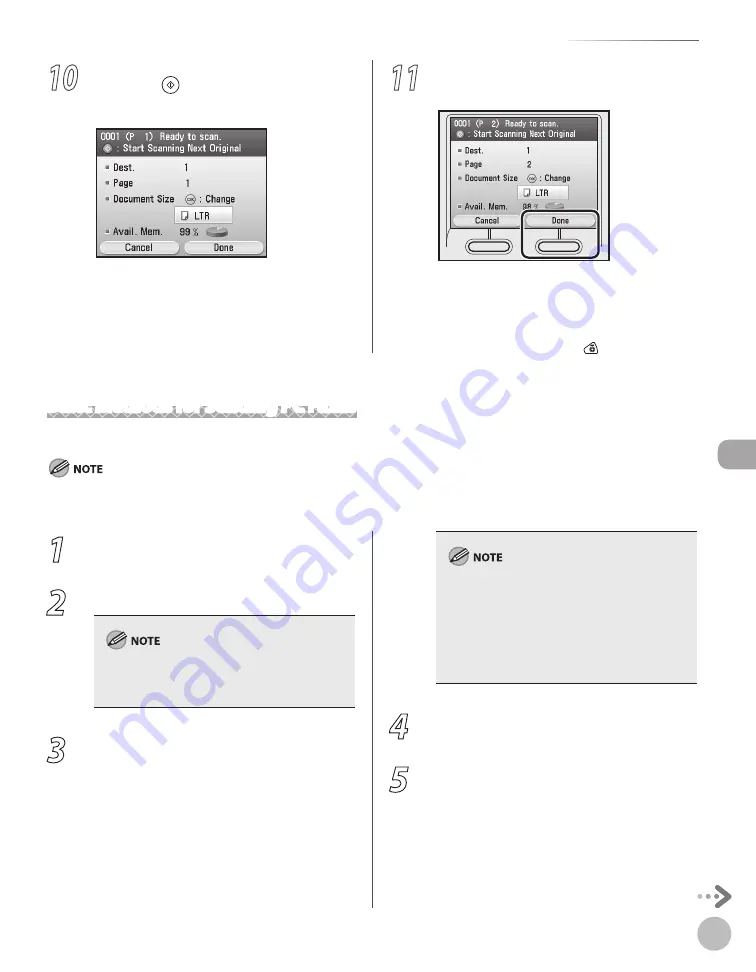
Fax
5-27
Sending Fax Documents
10
Follow the instructions on the display,
then press (Start) once for each
original.
11
When scanning is complete, press the
right Any key to select <Done>.
Scanning starts, and the scanned data is sent
to the specified destination when scanning is
complete.
To cancel scanning, press the left Any key to
select <Cancel> or press (Stop).
–
–
Basic Methods for Sending PC Faxes
This section describes the flow of sending PC faxes.
Faxing methods may differ depending on the application you are using. For details, see the instruction manuals provided with the
application software.
1
Open the document you want to fax from
the application.
2
Select [Print] from the [File] menu.
The procedure for displaying the [Print] dialog box
may differ depending on the application you are
using.
3
Select your fax from [Name], then click
[Properties].
The fax name displayed in the fax driver screen
is changed by settings in the [Printers] folder
(or [Printers and Faxes]). (See “Fax,” in the e-
Manual.)
The procedure for displaying the fax driver
screen may differ depending on the
applications you are using.
–
–
4
Configure the required settings in the fax
driver screen, then click [OK].
5
Click [OK].
Summary of Contents for imageCLASS MF8450c
Page 53: ...Before Using the Machine 1 28 Timer Settings ...
Page 129: ...3 52 Storing Editing One Touch Storing Editing Address Book ...
Page 132: ...Copying 4 3 Overview of Copy Functions p 4 22 p 4 30 p 4 36 ...
Page 201: ...Copying 4 72 Confirming and Canceling Copy Jobs Confirming Copy Logs ...
Page 204: ...Fax 5 3 Overview of Fax Functions p 5 30 p 5 47 p 5 54 p 5 49 p 5 112 p 5 104 ...
Page 346: ...E mail 6 3 Overview of E Mail Functions ...
Page 354: ...Printing 7 3 Overview of Print Functions p 7 9 p 7 10 p 7 7 ...
Page 381: ...Printing 7 30 Checking and Canceling Print Jobs Checking Print Logs ...
Page 384: ...Scanning 8 3 Overview of Scanner Functions ...
Page 391: ...Scanning 8 10 Basic Scanning Operations ...