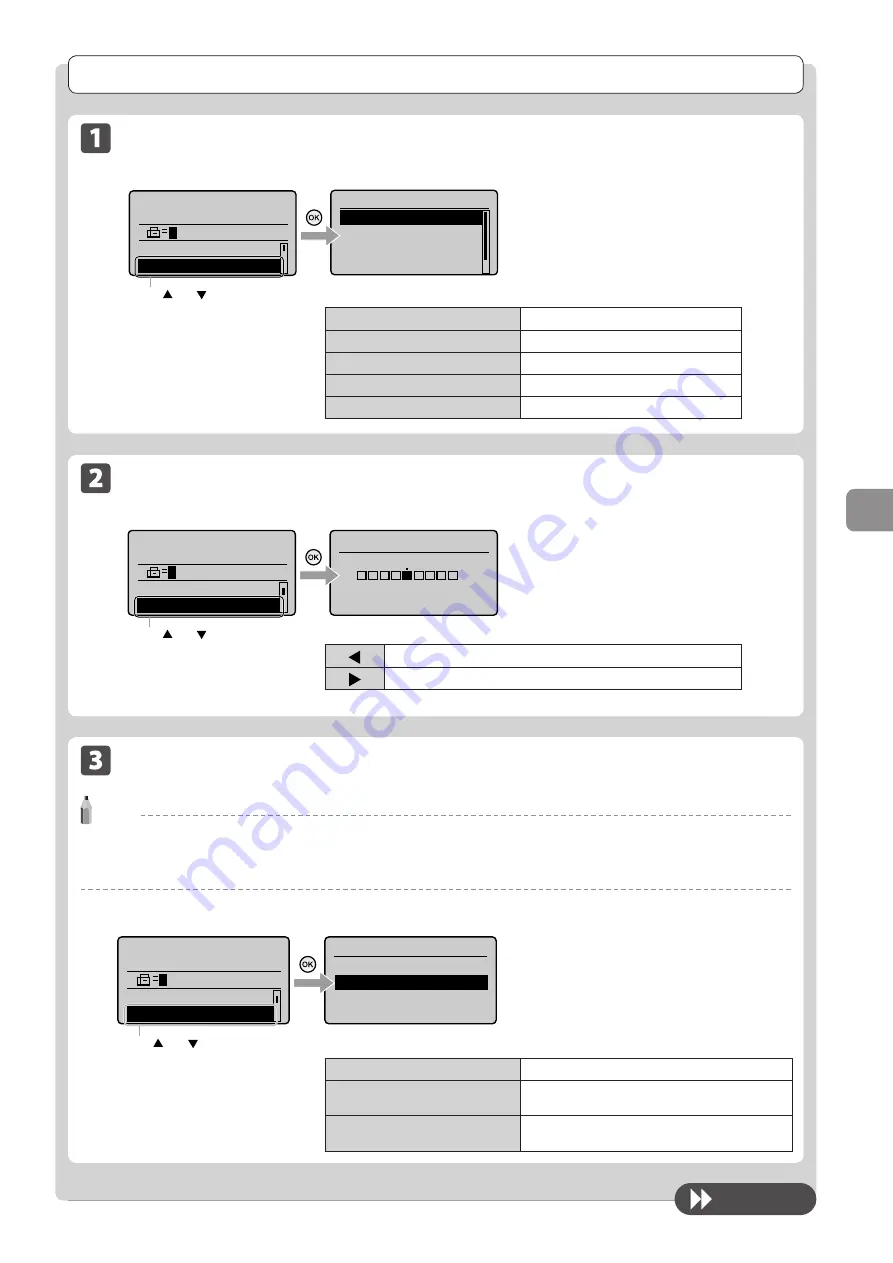
6-3
U
sing
the
Fax
Func
tions
Changing the Scan Settings (Fax)
Resolution Settings
Fax mode screen
Setting screen
Resolution
200 x 100 dpi (Norma
200 x 200 dpi (Fine)
200 x 200 dpi (Phot
...
200 x 400 dpi (Supe
...
Specify destination.
01/01/2011 12:52AM
RX Mode: Auto
Resolution: 200 x 10
Press [ ] or [ ] to select <Resolution>.
Specify the resolution.
Higher resolutions result in better image quality
but require longer transmission times.
<200 x 100 dpi (Normal)>
For faxes that contain text
<200 x 200 dpi (Fine)>
For faxes that contain fine text
<200 x 200 dpi (Photo)>
For faxes that contain photographs
<200 x 400 dpi (Superfine)>
For faxes that contain fine text
<400 x 400 dpi (Ultrafine)>
For faxes that contain photographs
Density Settings
Fax mode screen
Setting screen
Specify destination.
01/01/2011 12:52AM
Resolution: 200 x 1
...
Density: 0
Density
- +
+
-
Press [ ] or [ ] to select <Density>.
Specify the density.
[ ]
Decrease the density.
[ ]
Increase the density.
To next page
2-Sided Original Settings (MF8380Cdw only)
NOTE
The <2-Sided Original> mode is not available when
• scanning original using the platen glass
• scanning with the manual sending mode
Fax mode screen
Setting screen
Specify whether to use the 2-Sided Original mode
or select the type of the originals.
<Off>
Booklet setting for 2-sided documents is not set.
<Book Type>
Select when the orientation (top-to-bottom) of the
images on the front and back sides is the same.
<Calendar Type>
Select when the orientation (top-to-bottom) of the
images on the front and back sides is different.
Specify destination.
01/01/2011 12:52AM
Resolution: 200 x 1
...
ided Original: O...
2-Sided Original
Off
Book Type
Calendar Type
Press [ ] or [ ] to specify the <2-Sided Original> setting.
Summary of Contents for imageCLASS MF8380Cdw
Page 24: ...xxiv...
Page 40: ...1 16 Before Using the Machine...
Page 96: ...5 14 Registering Destinations in the Address Book...
Page 126: ...6 30 Using the Fax Functions...
Page 150: ...8 16 Maintenance...
Page 180: ...10 8 Registering Setting the Various Functions...
Page 188: ......
Page 189: ......
Page 190: ......
Page 191: ......
















































