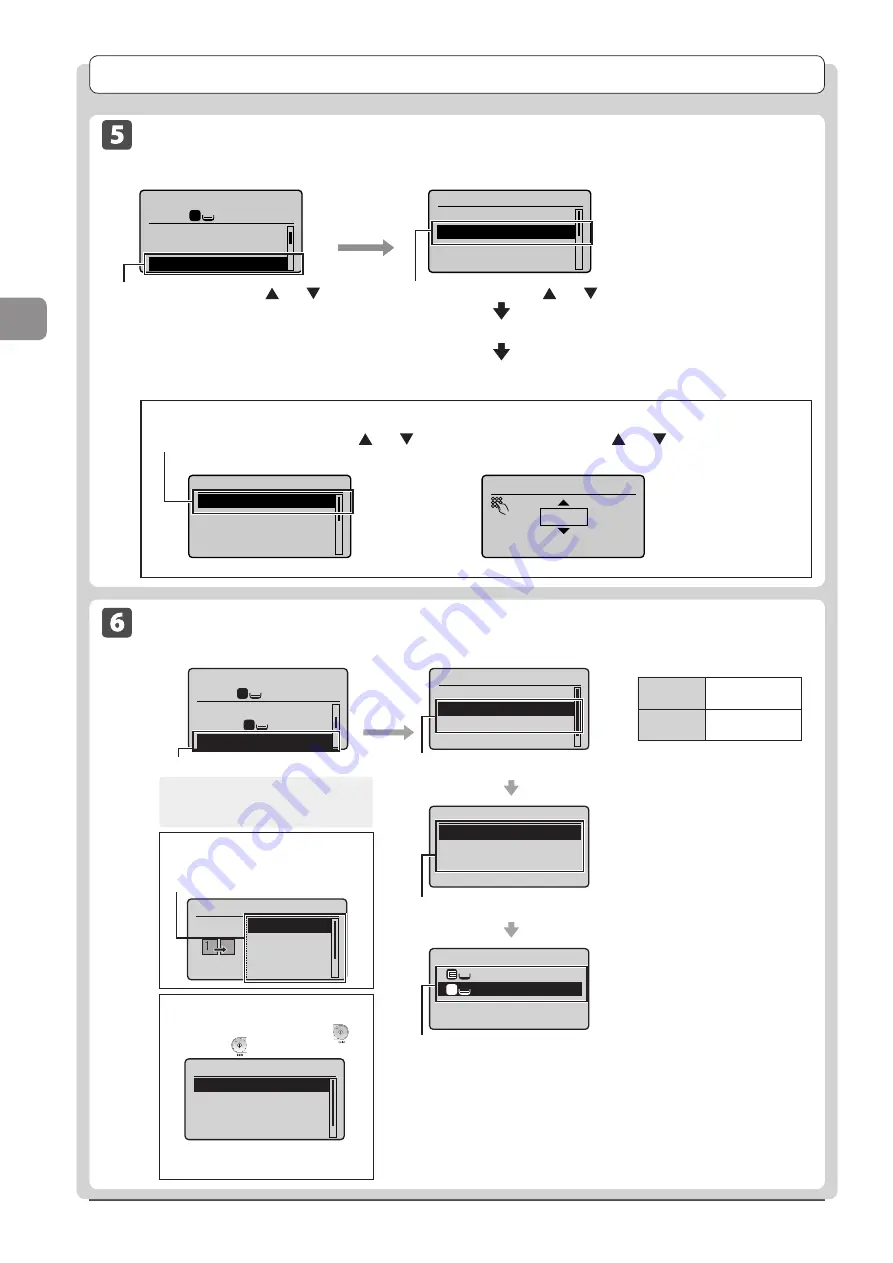
3-8
Cop
ying
Copy Settings
Enlarging/Reducing Copies
Copy mode screen
Setting screen
1
1
Copy: Press Start
100% LTR
Original Type: Text
...
2-Sided: Off
Copy Ratio: 100% Dir
Copy Ratio
Custom Ratio
100% Direct
400% Max
200%
Select the copy ratio using [ ] or [ ]
→
[OK]
Load paper of the output size (
Register the output paper size (
Enlarge or reduce copies using
preset copy ratios or custom copy
ratios. For example, you can copy a
Statement size document on Letter
size paper using a preset ratio, or set
any copy ratio from 25% to 400% in
1% increments.
To set a copy ratio in 1% increments
(1) Select <Custom Ratio> using
[ ] or [ ]
→
[OK]
Copy Ratio
Custom Ratio
100% Direct
400% Max
200%
(2) Specify the ratio using
[ ] or [ ]
→
[OK]
You can also enter the copy ratio using the numeric keys.
Custom Ratio
100 %
(25-400)
Select <Copy Ratio> using [ ] or [ ]
→
[OK]
Output Size
LTR:Plain
LTR:Plain
1
Select Layout
2 on 1 (1)
2 on 1 (2)
4 on 1 (1)
4 on 1 (2)
N on 1
Off
2 on 1
4 on 1
ID Card Copy
Setting screen
n
e
e
r
c
s
e
d
o
m
y
p
o
C
Select <2 on 1> or <4 on 1> using [
▲
] or [
▼
]
→
[OK]
Select the size of the document using [
▲
] or [
▼
]
→
[OK]
Select an output size using [
▲
] or [
▼
]
→
[OK]
To specify the layout
(1) Select <Select Layout> using [
▲
] or [
▼
]
→
[OK]
(2) Select the layout using [
▲
] or [
▼
]
→
[OK]
When your document is placed on
the platen glass
(1) Set the next document and press [
]
(Color) or [ ] (B & W).
(2) Select <Start Copying> using [
▲
] or [
▼
]
and press [OK].
* Repeat these steps until all documents are scanned.
About margins on the document
To copy in the N on 1 mode, margins are
created on the output.
Select <N on 1> using [
▲
] or [
▼
]
→
[OK]
Copy: Press Start
100% LTR
Copy Ratio: 100% Di
...
Paper: LTR:Plain
N on 1: Off
1
1
1
Scan Size
LTR
LGL
STMT
Scan Next: Press Start
<Start Copying>
<Cancel>
SheetxCopy:1x1/1
Density: 0
+
-
Multiple Documents onto One Sheet (N on 1)
<2 on 1>
Copy two pages
onto one sheet.
<4 on 1>
Copy four pages
onto one sheet.
Summary of Contents for imageCLASS MF8380Cdw
Page 24: ...xxiv...
Page 40: ...1 16 Before Using the Machine...
Page 96: ...5 14 Registering Destinations in the Address Book...
Page 126: ...6 30 Using the Fax Functions...
Page 150: ...8 16 Maintenance...
Page 180: ...10 8 Registering Setting the Various Functions...
Page 188: ......
Page 189: ......
Page 190: ......
Page 191: ......
















































