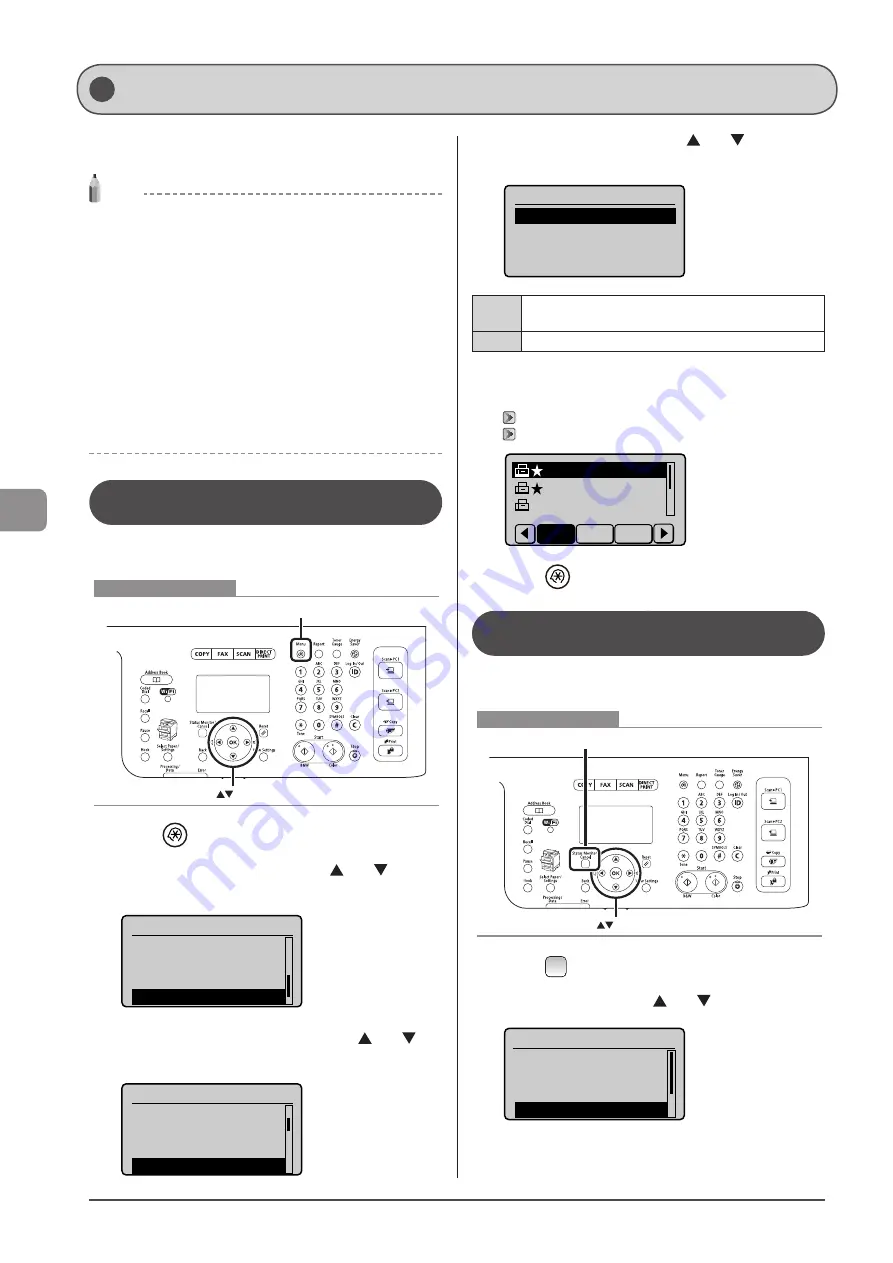
6-16
U
sing
the
Fax
Func
tions
Received fax documents are transferred to a fax, E-mail or a file
server.
NOTE
Destinations that can be specified
You can specify followings as destinations.
• Fax
• E-mail (MF8380Cdw only)
• File server (MF8380Cdw only)
• Group destination
For forwarding to E-mail or a file server (MF8380Cdw
only)
When a fax document is transferred to an E-mail or a file server, the
document is converted to a PDF file.
When the destination is deleted from an address book
When you delete the destination from the address book from
when forwarding is configured/executed to when it is received, an
destination unknown forwarding error occurs.
Setting Document Transfer (Automatic
Forwarding)
Specify whether a document is automatically transferred
during receiving and where to be transferred.
Menu
OK
Keys to be used for this operation
1
Press [
] (Menu).
2
Select <System Settings> using [ ] or [ ] and
press [OK].
Menu
USB Direct Print Se
...
Printer Settings
Adjustment/Maintena
...
System Settings
3
Select <Forwarding Settings> using [ ] or [ ]
and press [OK].
System Settings
Security Settings
Communication Manag
...
Select Country/Regi
...
Forwarding Settings
4
Select <Off> or <On> using [ ] or [ ] and press
[OK].
Forwarding Settings
Off
On
<On>
Starts to transfer received documents. Next, you need to
configure transfer destinations.
<Off>
Transfer is not performed.
When <On> is selected
You can specify where to forward. You can specify only by the
following approaches:
“Specifying destinations using coded dial codes” (
“Specifying destinations using the address book” (
All
A-Z
Fav.
CANON01 01234567
CANON02 9876543
...
CANON03 0011223
...
5
Press [
] (Menu) to close the menu screen.
Forwarding Received Faxes Stored in Memory
to Other Destinations (Manual Forwarding)
When a fax is stored in memory, you can manually forward it to
a specified destination.
OK
Status Monitor/Cancel
Keys to be used for this operation
1
Press [
] (Status Monitor/Cancel).
2
Select <RX Job> using [ ] or [ ] and press [OK].
Status Monitor/Cancel
Device Status
Copy/Print Job
TX Job
RX Job
Forwarding Fax Documents
Summary of Contents for imageCLASS MF8380Cdw
Page 24: ...xxiv...
Page 40: ...1 16 Before Using the Machine...
Page 96: ...5 14 Registering Destinations in the Address Book...
Page 126: ...6 30 Using the Fax Functions...
Page 150: ...8 16 Maintenance...
Page 180: ...10 8 Registering Setting the Various Functions...
Page 188: ......
Page 189: ......
Page 190: ......
Page 191: ......






























