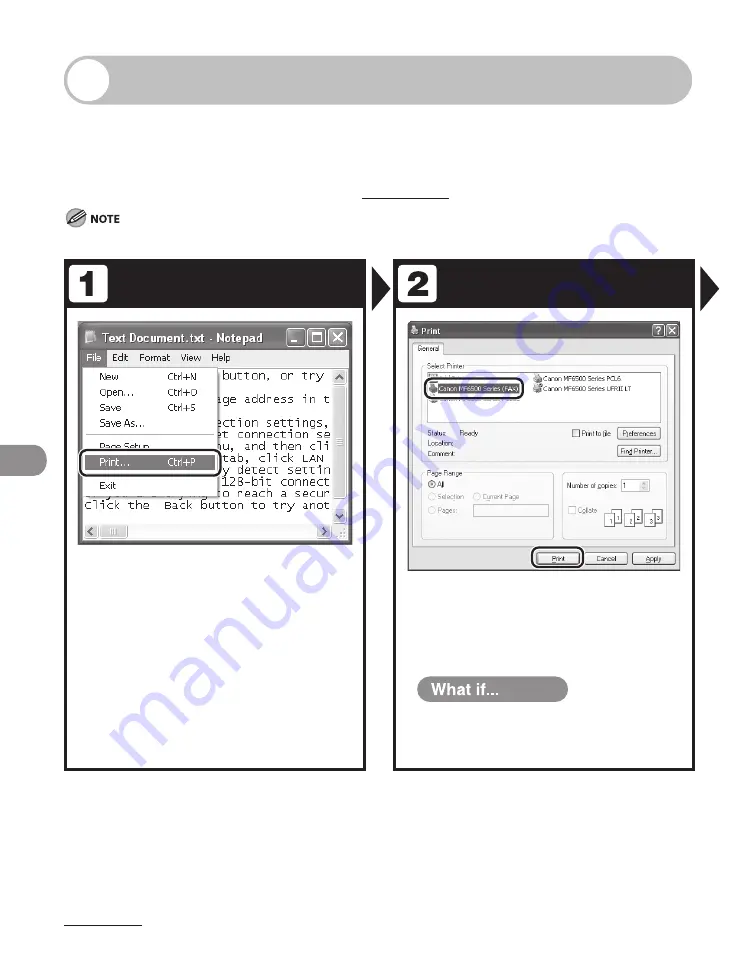
PC Faxing
8-2
PC Faxing
Follow this procedure to send a fax from your computer.
Make sure that the fax driver is installed. To check if the driver is installed, see
“Software Settings with Computer,” in the Starter Guide.
For details on fax driver settings, see the online help.
The appearance of the print screen and items on the screen may vary depending on your application and/or OS.
Start the Print Command
Select the Fax
From a document open in an
application, click [File]
→
[Print].
Select the fax icon ([Canon MF6500
Series (FAX)]), then click [Print] or
[OK].
You want to adjust the fax properties:
Click [Preferences] or [Properties] and
adjust the settings.
●
Summary of Contents for imageCLASS MF6540
Page 35: ...What Can I Do with This Machine xxxiv...
Page 92: ...3 17 Copying 2 to 2 Sided Copying 2 to 1 Sided Copying...
Page 101: ...Copying 3 26...
Page 141: ...Sending Faxes 4 40...
Page 149: ...Receiving Documents 5 8...
Page 158: ...6 9 Printing Two Sided Printing Two sided printing enables you to make two sided printouts...
Page 163: ...Printing 6 14...
Page 168: ...PC Faxing 8 PC Faxing MF6595cx MF6595 MF6590 Only PC Faxing 8 2...
Page 171: ...PC Faxing 8 4...
Page 172: ...Remote UI 9 Remote UI MF6595cx MF6595 MF6590 MF6540 Only Remote UI 9 2...
Page 175: ...Remote UI 9 4...
Page 203: ...Maintenance 10 28...
Page 225: ...Troubleshooting 11 22...
Page 268: ...13 11 Appendix V View Settings key 1 5 Z Zoom ratio Preset zoom 3 7 Zoom designation 3 9...
Page 269: ...Appendix 13 12...






























