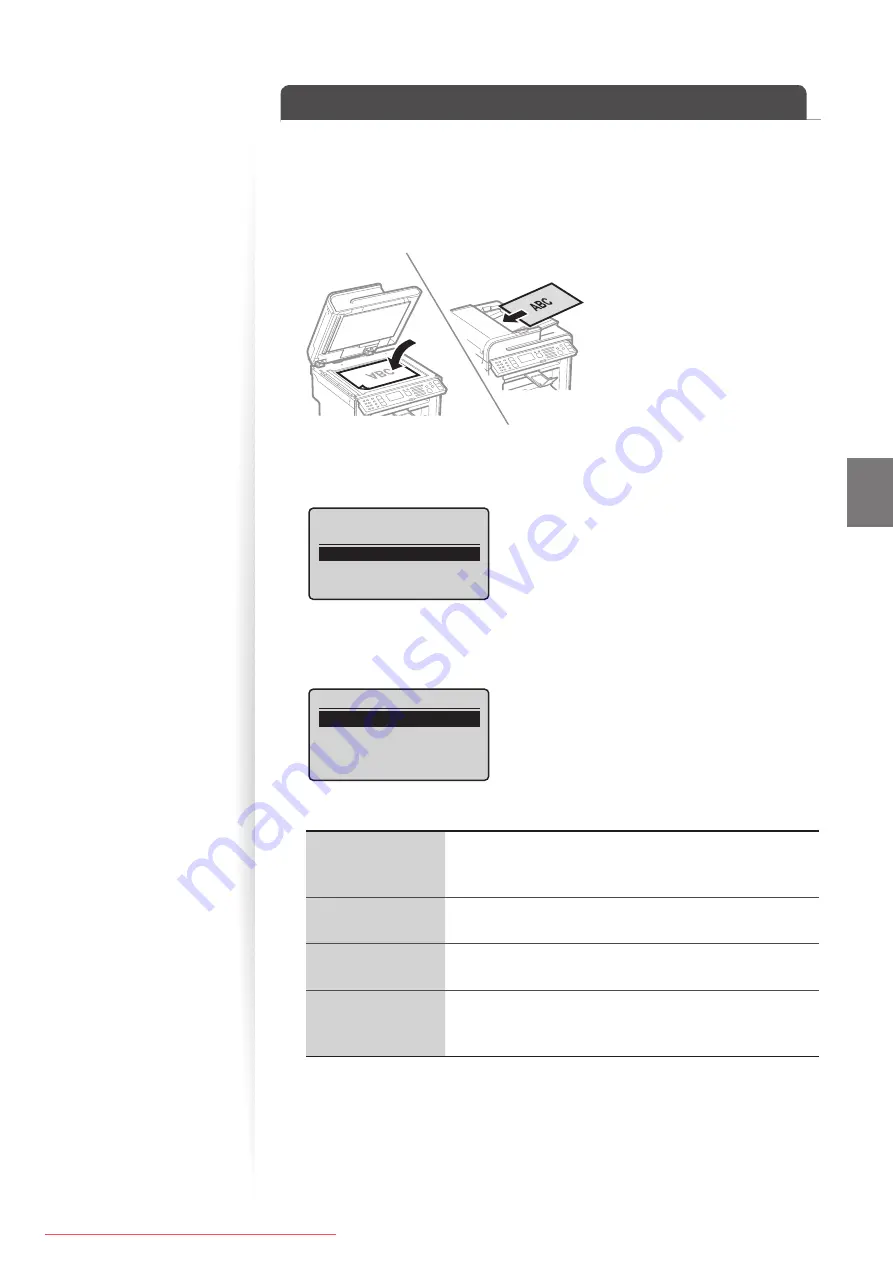
75
Scan
Scan a Document with the Operation Panel
You can scan a document using the Scan mode.
1
Make sure that a computer and the machine are connected (See the
Starter Guide).
2
Place your documents (
→
3
Switch to the Scan mode (
→
p.16).
4
Press [
▲
] or [
▼
] to highlight <Computer>, and then press [OK].
Select the scan type.
Computer
Remote Scanner
5
Press [
▲
] or [
▼
] to specify a destination, and then press [OK].
•
When multiple computers are connected, the computer connected by a USB cable
is listed on the top.
Specify destination.
USER01
6
Press [
▲
] or [
▼
] to specify the scan settings.
<Color Scan>
•
Scan the document in color (300 dpi), and then save as a
PDF fi le.
•
PDF settings: Searchable/Compact
<B&W Scan>
Scan the document in black and white (300 dpi), and then
save as a TIFF fi le.
<Custom 1>
Scan the document in color (300 dpi), and then save as a
JPEG/Exif fi le.
<Custom 2>
•
Scan the document in color (300 dpi), and then save as a
PDF fi le.
•
PDF settings: Searchable/Standard






























