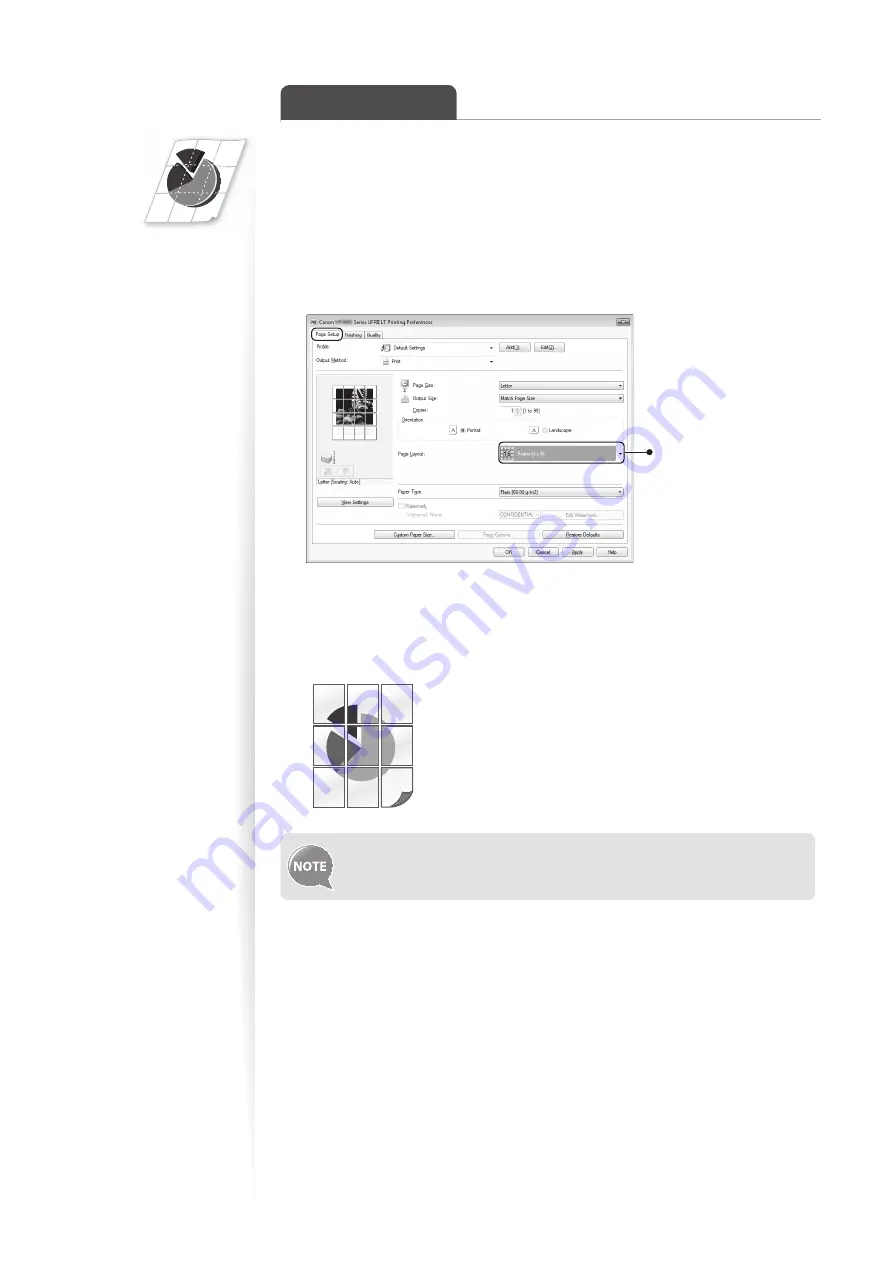
44
Print a Poster
You can enlarge a one-page document and print it on multiple pages. You can then
combine the printed pages to create a large poster.
1
Open a document from an application, and then open the Print window.
2
Select your printer, and then open the Printing Preferences window.
3
Click [Page Setup] tab, and then select [Poster(N×N)] from the
[Page Layout] drop-down menu.
Select [
Poster [N×N
]]
(N×N is split numbers of
divided pages wide by
high).
4
Click [OK] to return to the Print window.
5
Click [OK] to start printing.
6
Make a poster by gluing or taping the printouts together.
You cannot combine this feature with watermark printing, manual scaling, or
printing multiple pages onto one sheet.






























