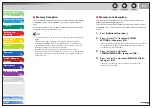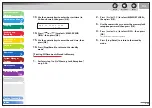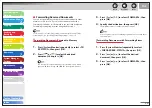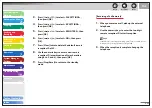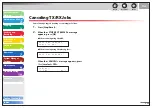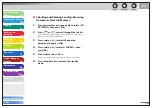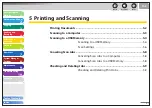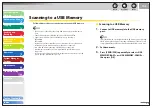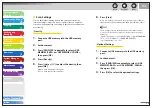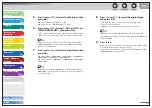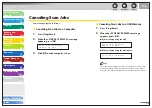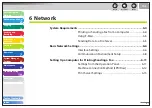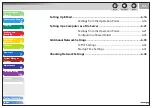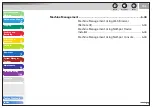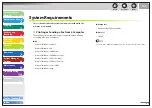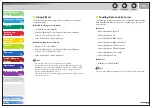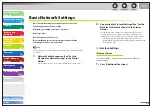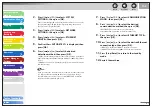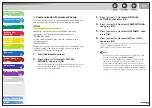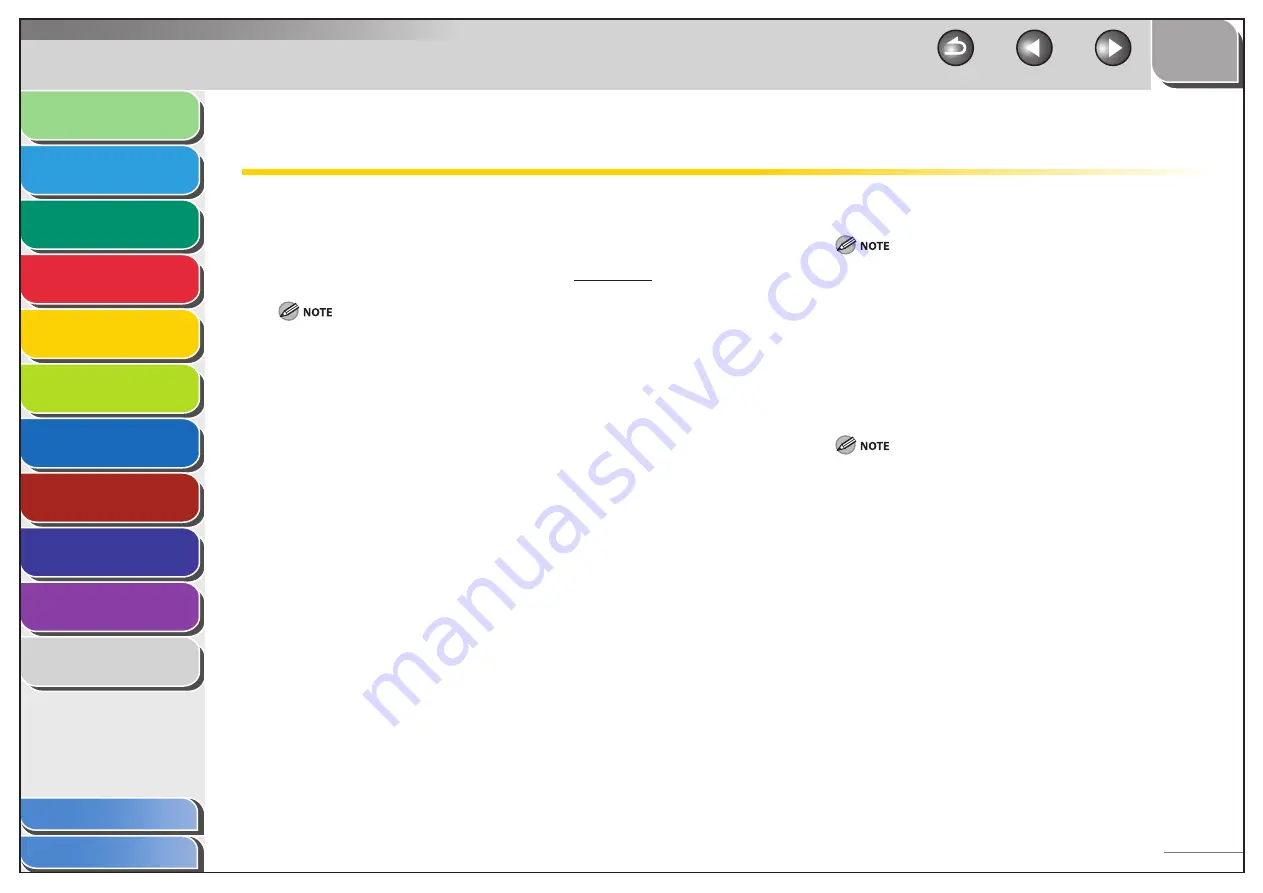
1
2
3
4
5
6
7
8
9
10
11
Back
Next
Previous
TOP
5-2
Before Using the
Machine
Document and Paper
Copying
Sending and
Receiving
Printing and
Scanning
Network
Remote UI
System Manager
Settings
Maintenance
Troubleshooting
Appendix
Index
Table of Contents
Printing Documents
Follow this procedure to print a document from your computer.
Make sure that the printer driver is installed. To check if the
driver is installed, see “Installing/Uninstalling Software,” in the
Starter Guide.
For details on the printer driver settings, see Online Help.
How to display the print screen or items on the screen may vary depending
on your application and/or OS.
1.
From an open document on an application, click
[File]
→
[Print].
2.
Select the printer icon for the machine ([Canon
MF4600 Series UFRII LT], [Canon MF4600 Series
PCL5e], [Canon MF4600 Series PCL6]), then click
[Preferences] or [Properties] to open the dialog
box.
3.
After finished setting, click [OK].
When you use [Canon MF4600 Series PCL5e] and set the paper size
as the custom size paper in the printer driver or the application, you
need to set the machine settings as follows:
Press [Additional Functions]
→
<PRINTER SETTINGS>
→
<PCL
SETTINGS>
→
<CUSTOM PAPER>. Select <ON> and set <Y
DIMENSION> and <X DIMENSION> values identical to those set in
the printer driver or the application.
4.
Click [Print] or [OK].
Printing speed may be slower when sending an e-mail.