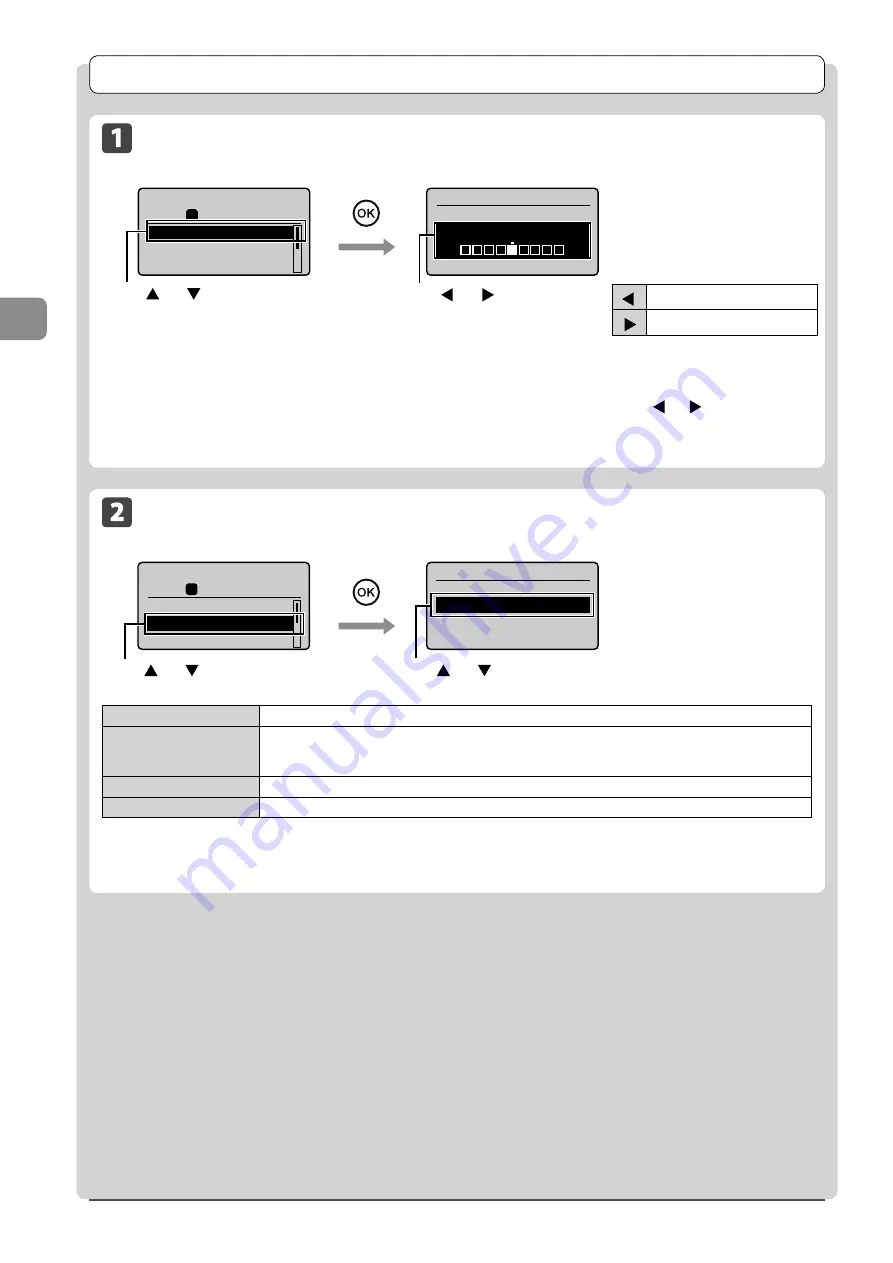
3-4
C
op
ying
Copy Settings
Adjusting the Density
Copy
mode
screen
Setting
screen
Copy: Press Start
100% LTR
Density: 0
Original Type: Text
...
2-Sided: Off
1
+
-
01
Density
Auto Density
Manual Density
- +
Press [
] or [
] to adjust the
density
→
[OK]
* Select <Auto Density> to copy with the density that is suitable for the
document. If other than <Text> is set as <Original Type>, <Original Type> will
be changed to <Text> when you select <Auto Density>.
* You can adjust <Manual Density> by pressing [
] or [
], when either of
<Auto Density> or <Manual Density> is selected.
[
]
Makes the copy density lighter.
[
]
Makes the copy density darker.
Press [
] or [
] to select
<Density>
Selecting Image Quality (Copy)
Copy
mode
screen
Setting
screen
Copy: Press Start
100% LTR
Density: 0
Original Type: Text/
2-Sided: Off
1
+
-
01
Original Type
Text
Text/Photo (High Spee
Text/Photo
Photo
<Text>
This setting is suitable for documents that contain text without photos or illustrations.
<Text/Photo (High Speed)>
This setting is suitable for documents that contain text and photos. This setting scans the document at a low
resolution.
This setting scans the document at a low resolution.
<Text/Photo>
This setting is suitable for documents that contain text and photos.
<Photo>
This setting is suitable for the documents that contain photos printed in a magazine.
Press [
] or [
] to select the appropriate settings
for the document
→
[OK]
Press [
] or [
] to select <Original
Type>
* If <Density> is set to <Auto Density>, <Density> will be changed to <Manual Density> when you select <Text/Photo (High Speed)>,
<Text/Photo>, <Photo>.
Summary of Contents for imageCLASS MF4450
Page 24: ...xviii...
Page 54: ...2 18 Document and Paper Handling...
Page 64: ...3 10 Copying...
Page 70: ...4 6 Printing from a Computer...
Page 84: ...5 14 Registering Destinations in the Address Book...
Page 114: ...7 4 Using the Scan Functions...
Page 132: ...8 18 Maintenance...






























