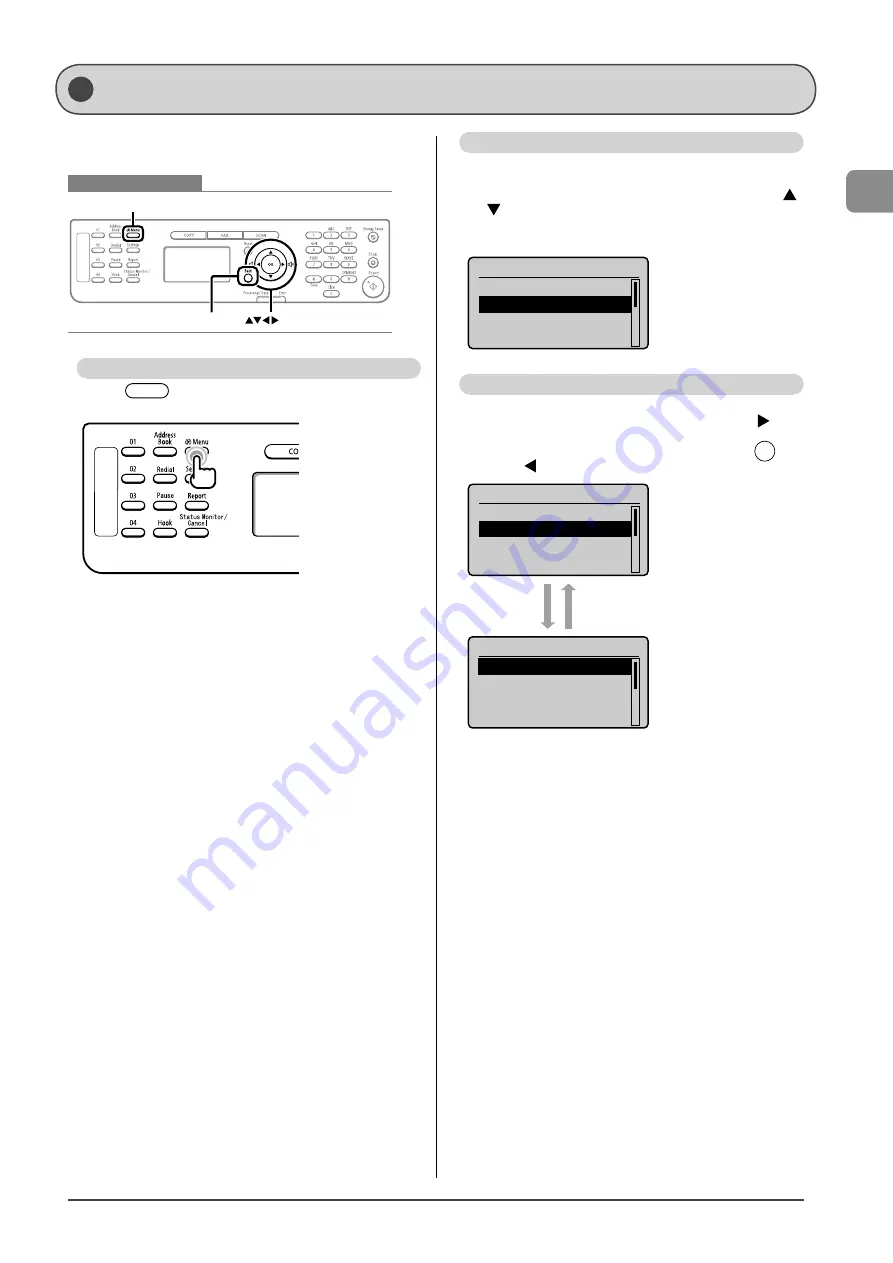
1-7
Bef
or
e U
sing the M
achine
This section describes how to navigate the menu and specify
values on the menu screen.
Keys to be used for this operation
Menu
OK
Back
Entering the Menu Screen
Press [
] (Menu) to enter the menu screen.
Scrolling Through Menu Items
The scrollbar at the right side of the screen indicates that
more items are available.
To select an item that is not shown on the screen, press [
]
or [
] to scroll through menu items.
The currently selected item is highlighted with a black
background.
Menu
Preferences
Timer Settings
Copy Settings
Fax TX Settings
Selecting a Menu Item
Press [OK] to select a highlighted menu.
If there are submenus available, you can also press [
] to
select the item and proceed to the next screen.
You can return to the previous screen by pressing [
]
(Back) or [
].
Menu
Preferences
Timer Settings
Copy Settings
Fax TX Settings
Timer Settings
Time & Date Settings
Sleep Timer
Auto Reset Timer
Screen After Auto R
...
[Back] or [
Ż
]
[OK] or [
Ź
]
Navigating the Menu
Summary of Contents for imageCLASS MF4450
Page 24: ...xviii...
Page 54: ...2 18 Document and Paper Handling...
Page 64: ...3 10 Copying...
Page 70: ...4 6 Printing from a Computer...
Page 84: ...5 14 Registering Destinations in the Address Book...
Page 114: ...7 4 Using the Scan Functions...
Page 132: ...8 18 Maintenance...






























