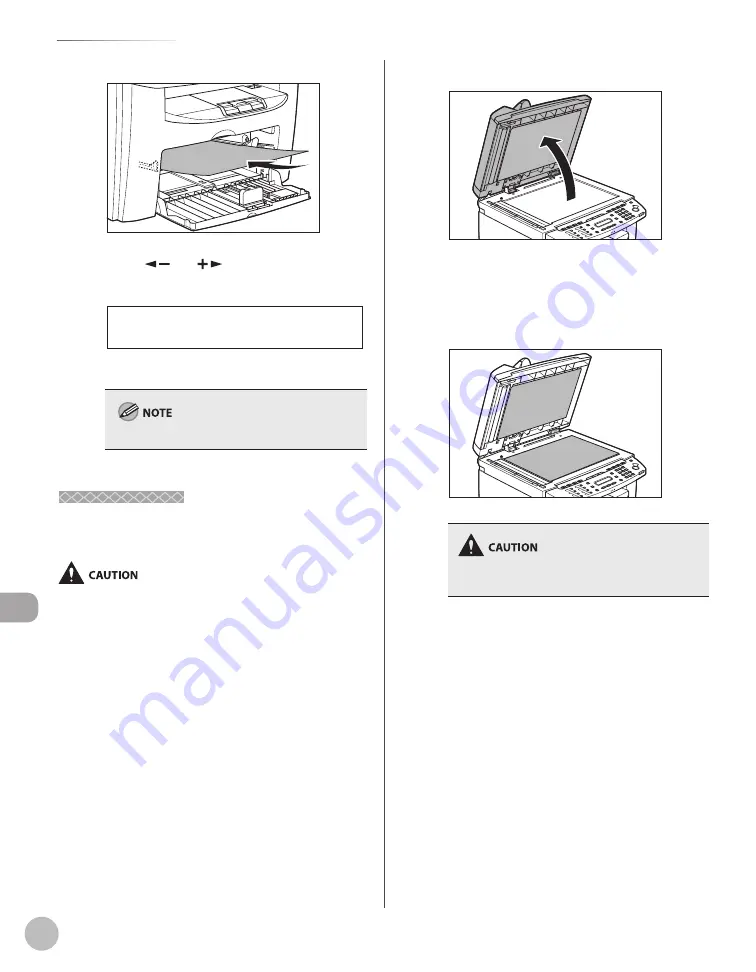
10-6
M
aint
enanc
e
Cleaning the Machine
■
For MF4350d
4
Press [
] or [
] to select <FIX. UNIT
CLEANING>, then press [OK].
1 F I X . U N I T C L E A N I N G
A D J U S T . / C L E A N I N G
Cleaning starts.
Throw away the cleaning paper after use.
Scanning Area
Scanning Area
Keep the scanning area clean to avoid dirty copies
or faxes to be sent.
When cleaning the machine, first turn OFF the main power
switch, and disconnect the power cord. Failure to observe these
steps may result in a fire or electrical shock.
Platen Glass
Clean the platen glass and the underside of the ADF
by following the procedure below.
1
Turn OFF the main power switch and
disconnect the power cord.
●
2
Open the ADF.
3
Clean the platen glass and the underside
of the ADF with a cloth dampened with
water. Then, wipe the area with a soft, dry
cloth.
Do not dampen the cloth too much, as this may
tear the document or damage the machine.
Summary of Contents for imageCLASS MF4370dn
Page 32: ...Before Using the Machine 1 5 Machine Components MF4370dn ...
Page 61: ...Documents and Print Media 2 16 ...
Page 76: ...Copying 4 3 Overview of Copy Functions p 4 10 p 4 18 p 4 15 ...
Page 99: ...Copying 4 26 ...
Page 102: ...Fax 5 3 Overview of Fax Functions p 5 18 p 5 41 p 5 36 ...
Page 148: ...Printing 6 3 Overview of the Print Functions p 6 9 ...
Page 157: ...Printing 6 12 ...
Page 163: ...Scanning 7 6 ...
Page 203: ...10 30 Maintenance ...
Page 243: ...12 18 Machine Settings ...
















































