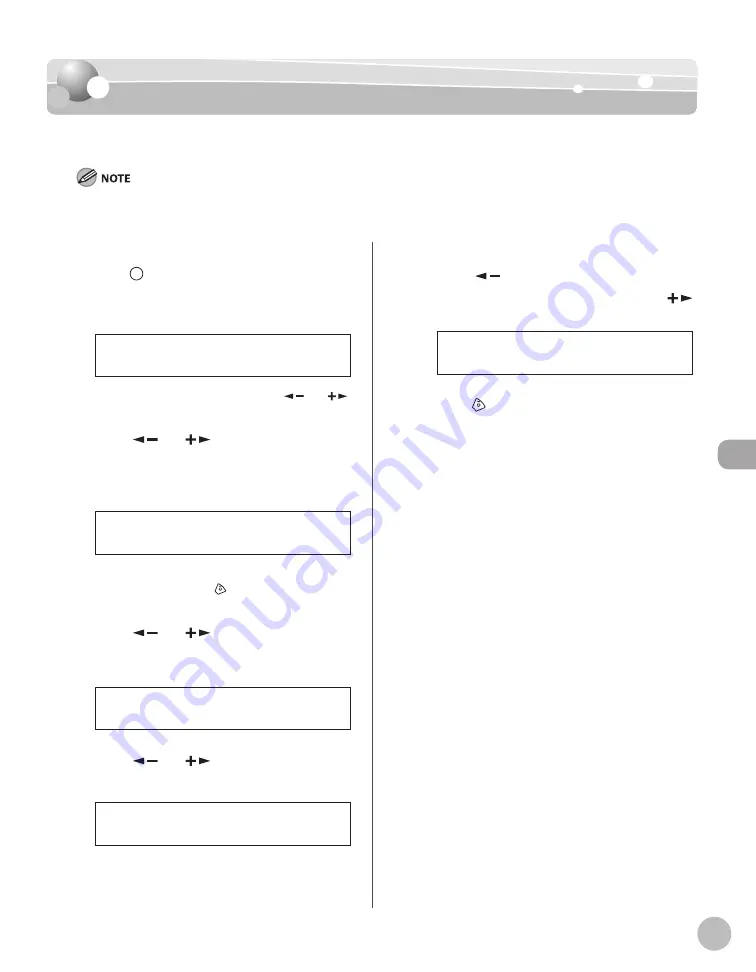
P
rinting
6-11
Checking and Canceling Print Jobs
Checking and Canceling Print Jobs
Checking and Canceling Print Jobs
You can check the status of print jobs and cancel a job before the printing starts.
Make sure that the Processing/Data indicator is on or blinking. When the Processing/Data indicator is off, there are no jobs in the
memory of the print job status.
1
Press
[Job Cancel/Status Monitor]
repeatedly to select <PRINT STATUS> or
<JOB CANCEL>, then press [OK].
P R I N T S T A T U S
If you select <JOB CANCEL>, press [
] or [
]
to select <PRINT>, then press [OK].
2
Press [
] or [
] to scroll through the
job list, and check the status of the print
jobs.
F i l e - T X T
0 0 0 1 1 8 : 3 0
Ex.
If you want to cancel the job, go to the next
step. Otherwise, press
[Stop/Reset] to return
to the standby mode.
3
Press [
] or [
] to select the job you
want to cancel, then press [OK].
F i l e 2 - N o t e
0 0 0 2 1 8 : 4 5
Ex.
4
Press [
] or [
] to select <CANCEL>,
then press [OK].
C A N C E L
0 0 0 2
If you select <JOB CANCEL> in step 1, you do
not need to perform this procedure. Go to the
next step.
5
Press [
] to select <YES>.
If you do not want to cancel the job, press [
]
to select <NO>.
< Y E S N O >
C A N C E L P R I N T I N G ?
6
Press
[Stop/Reset] to return to the
standby mode.
Summary of Contents for imageCLASS MF4370dn
Page 32: ...Before Using the Machine 1 5 Machine Components MF4370dn ...
Page 61: ...Documents and Print Media 2 16 ...
Page 76: ...Copying 4 3 Overview of Copy Functions p 4 10 p 4 18 p 4 15 ...
Page 99: ...Copying 4 26 ...
Page 102: ...Fax 5 3 Overview of Fax Functions p 5 18 p 5 41 p 5 36 ...
Page 148: ...Printing 6 3 Overview of the Print Functions p 6 9 ...
Page 157: ...Printing 6 12 ...
Page 163: ...Scanning 7 6 ...
Page 203: ...10 30 Maintenance ...
Page 243: ...12 18 Machine Settings ...






























