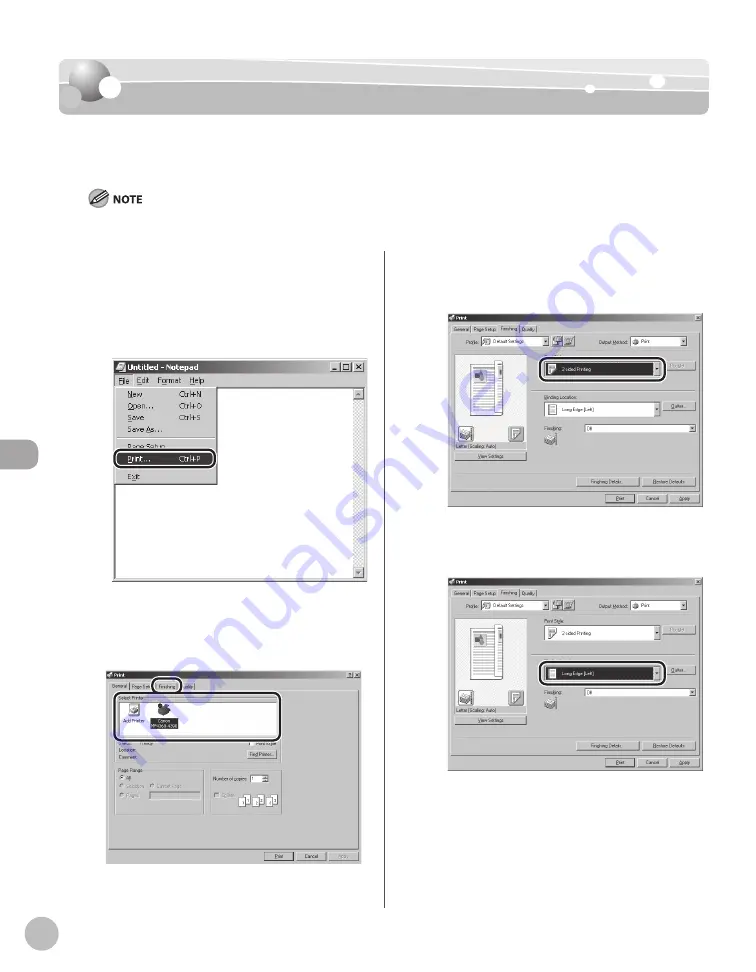
P
rinting
6-10
2-Sided Printing
2-Sided Printing
2-Sided Printing
2-sided printing enables you to make 2-sided printouts. You can cut down print costs by half
when copying in large quantities.
The display may differ according to the operating system or the model of the machine.
1
Open the document you want to print
from the application.
2
Select [Print] from the [File] menu.
3
Select your printer from [Select Printer],
then click [Finishing] to open the dialog
box.
4
Select [2-sided Printing] from [Print Style].
5
Select binding edge for the paper
printout from [Binding Location].
6
On the [Print] dialog box, click [Print] or
[OK].
Summary of Contents for imageCLASS MF4370dn
Page 32: ...Before Using the Machine 1 5 Machine Components MF4370dn ...
Page 61: ...Documents and Print Media 2 16 ...
Page 76: ...Copying 4 3 Overview of Copy Functions p 4 10 p 4 18 p 4 15 ...
Page 99: ...Copying 4 26 ...
Page 102: ...Fax 5 3 Overview of Fax Functions p 5 18 p 5 41 p 5 36 ...
Page 148: ...Printing 6 3 Overview of the Print Functions p 6 9 ...
Page 157: ...Printing 6 12 ...
Page 163: ...Scanning 7 6 ...
Page 203: ...10 30 Maintenance ...
Page 243: ...12 18 Machine Settings ...






























